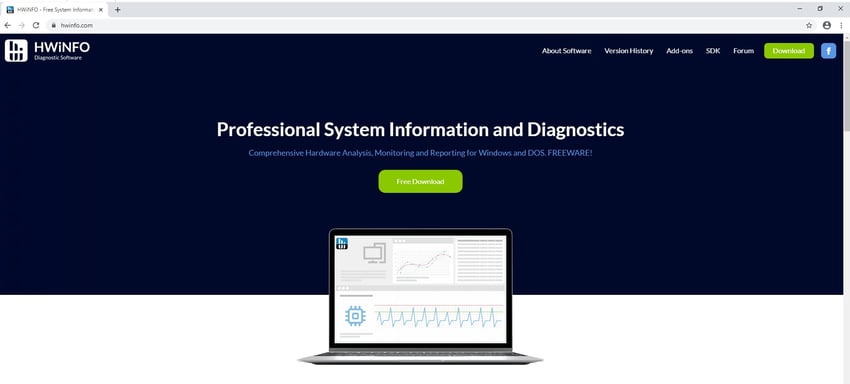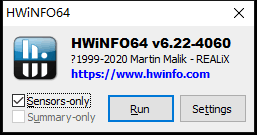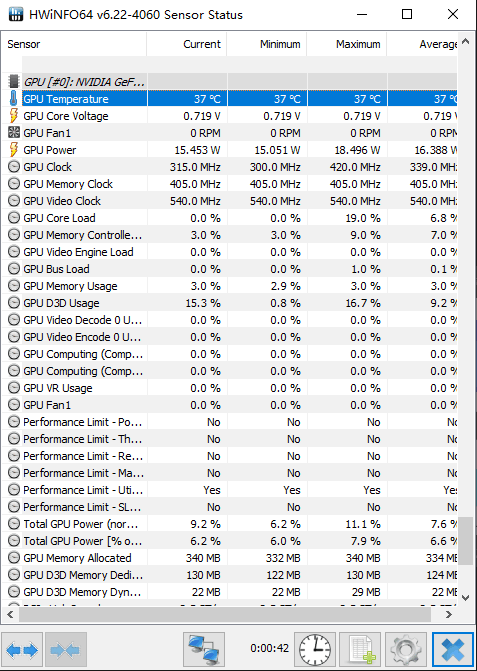Hoe kan ik de temperatuur van de GPU controleren?
Aan de hand van de volgende stappen kunt u de temperatuur van de GPU (grafische processor) controleren op een Windows 10-computer. Deze stappen werken ook op een computer met Windows 7.
Windows is standaard niet voorzien van ingebouwde temperatuurbewakingssoftware, dus u zult een programma van een andere fabrikant moeten downloaden. Voor dit artikel gebruiken we het gratis bewakingsprogramma HWiNFO om de toestand van de GPU te controleren, maar elk vergelijkbaar programma geeft soortgelijke resultaten. Zo leest u de GPU-temperatuur af in HWiNFO:
-
Download HWiNFO.
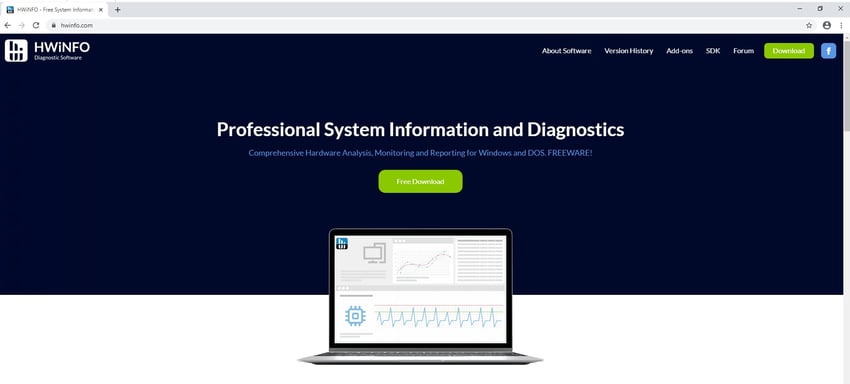
-
Wanneer u HWiNFO installeert, klikt u op het selectievakje Sensors-only (Alleen sensoren). De andere onderdelen van het programma hebt u niet nodig om de GPU-temperatuur te controleren.
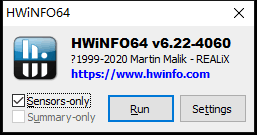
-
HWiNFO wordt geopend in de modus Sensors-only. Schuif omlaag door de lijst totdat u de GPU-temperatuur ziet.
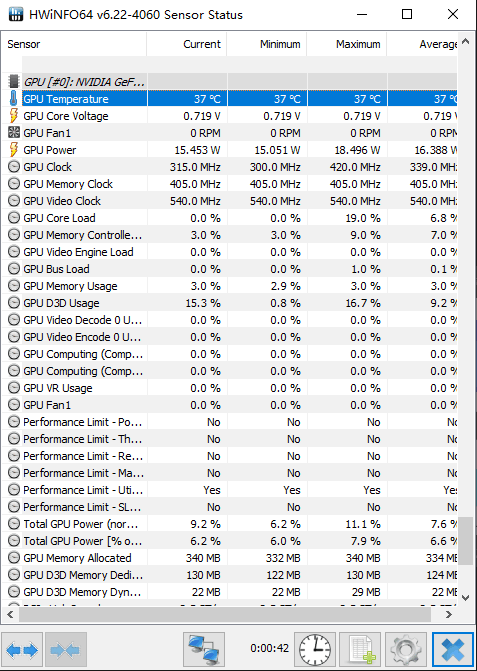
Wat is een normale temperatuur voor een GPU?
De ideale GPU-temperatuur ligt bij normale gebruiksomstandigheden, bijvoorbeeld als u aan het gamen bent, tussen de 65 en 85 °C. Maar de specifieke werktemperaturen zijn afhankelijk van de fabrikant en het model van uw GPU en kunnen van deze normen afwijken.
Bij welke temperatuur moet ik me zorgen maken over oververhitting?
Normaliter kunt u 85 °C beschouwen als de bovengrens voor de GPU-werktemperatuur. Deze limiet kan bij extreem zware belasting worden overschreden, maar als het goed is gebeurt dat niet vaak. De maximumtemperatuur voor een GPU ligt rond de 100 tot 105 °C.
Verschillen de CPU- en de GPU-temperatuur van elkaar?
De CPU en de GPU zijn twee verschillende onderdelen van uw computer – respectievelijk de centrale en de grafische verwerkingseenheid – maar voor een optimale werking mag geen van beide te heet worden. Hoewel de twee processors samenwerken, moet u de CPU-temperatuur los van de GPU-temperatuur controleren en bewaken.
U kunt de CPU beschouwen als het brein van de computer. De CPU stuurt programma's aan en voert alle berekeningen uit die nodig zijn om de computer normaal te laten werken. AMD en Intel zijn twee van de grootste CPU-fabrikanten en beide bieden een reeks CPU’s aan die zijn ontworpen voor verschillende niveaus van computergebruik. Om te bepalen welke taken de CPU aankan, kunt u een stresstest uitvoeren. Dat is met name verstandig als u van plan bent om de CPU te overklokken.
De GPU is een gespecialiseerde processor die is ontworpen om repetitieve en intensieve taken uit te voeren, zoals het renderen van hogeresolutiebeelden en -video. GPU's ‘denken’ meer rechttoe rechtaan dan de flexibele en wendbare CPU's.
GPU's zijn goed in het opdelen van complexe taken in kleinere taken, die vervolgens allemaal tegelijk worden uitgevoerd. Daarom zijn ze zo nuttig bij het gamen. Wanneer u GTA V, Ark: Survival Evolved, Dark Souls 3 of een andere zeer processorintensieve game speelt, vereist elk beeld dat u ziet een ontelbare hoeveelheid berekeningen, om belichting, texturen, vormen en nog veel meer te renderen. GPU's zijn hier veel beter in dan welke CPU dan ook.
Wat betekent een te hoge GPU-temperatuur?
Een te hoge GPU-temperatuur kan duiden op verschillende zaken. Gewoonlijk betekent het dat de GPU hard aan het werk is. Dat is op zich geen reden voor paniek, maar als u merkt dat de temperatuur van de GPU uren achter elkaar of zelfs nog langer te hoog blijft, kunt u op den duur prestatieproblemen verwachten.
Naarmate de GPU warmer wordt, kan hij beginnen de prestaties terug te schroeven om af te koelen. Zelf als u uw systeem hebt geoptimaliseerd voor gamen of uw computer onlangs hebt opgeschoond, kunt u tijdens het gamen nog steeds last hebben van een lager aantal fps (frames per second of beeldjes per seconde) of verminderde beeldkwaliteit. Wanneer u video's rendert of bewerkt, kan dat proces aanzienlijk langer duren als de GPU oververhit is.
U kunt de efficiëntie van de computer verhogen door alle digitale ‘rommel’ op te ruimen waardoor de GPU te warm kan worden. AVG TuneUp scant uw computer van boven tot onder en verwijdert alles waardoor de computer oververhit kan raken en worden vertraagd. Het resultaat: een koele en snelle computer.
Veelvoorkomende oorzaken van een oververhitte GPU
Voor oververhitting van de GPU is niet één enkele oorzaak aan te wijzen. Hieronder volgen enkele van de meest gangbare oorzaken:
-
De GPU is stoffig. Als het alweer even geleden is dat u de computer hebt opengemaakt om hem schoon te maken – als u dat al ooit gedaan hebt – raakt de GPU misschien oververhit als gevolg van doodgewoon, ouderwets stof. Naarmate er meer stof belandt op de grafische kaart, gaat het vermogen van de kaart om hitte af te geven achteruit. De kaart kan zichzelf dus niet meer koelen, zoals de bedoeling is.
-
De GPU is te ver overgeklokt. Door de GPU te overklokken kunt u prestaties van de GPU handmatig oppeppen. Maar als u de grenzen overschrijdt die worden beschreven in GPU veilig overklokken, kunt u daarbij te ver gaan. Uw GPU werkt zichzelf in het zweet en wordt te heet.
-
De ventilatoren van de computer werken niet goed. In de computer zitten een of meer ventilatoren die hete lucht uit de behuizing verwijderen. Als deze verstopt raken met stof of niet meer goed werken, wordt het gevoelige binnenwerk van de computer niet langer voldoende gekoeld. Ook de grafische kaart kan zijn voorzien van een ventilator. Controleer die ook.
-
De GPU werkt te hard. Sommige GPU’s zijn gewoon krachtiger dan andere. U overbelast uw GPU mogelijk met taken die te complex of te groot zijn om efficiënt te worden afgehandeld.
-
Uw pc is oud. Dit is vooral waarschijnlijk als u een oude pc van zolder hebt gehaald en gebruikt voor moderne games of het bewerken van 4K-video. Als het gaat om de ontwikkeling van GPU's, is twee of drie jaar een lange tijd. Misschien moet u de oude pc uitrusten met een stukje nieuwe hardware.
De temperatuur van de GPU verlagen
De gezondheid van de GPU is in grote mate afhankelijk van de temperatuur. U kunt de GPU-temperatuur als volgt terugbrengen tot normale waarden:
 Vergroot de luchtstroom naar de computer. Zet uw computer op een plek waar de ventilatoren hun werk kunnen doen. Zet uw desktop niet op een tapijt of in een lade of kastje. Laptops horen, ondanks hun naam, niet op schoot. Plaats de computer zo mogelijk op een gladde ondergrond, zoals een bureau of tafel. U kunt een desktop ook op een houten vloer of tegelvloer zetten. Zorg ervoor dat er voldoende lucht kan stromen rondom het apparaat.
Vergroot de luchtstroom naar de computer. Zet uw computer op een plek waar de ventilatoren hun werk kunnen doen. Zet uw desktop niet op een tapijt of in een lade of kastje. Laptops horen, ondanks hun naam, niet op schoot. Plaats de computer zo mogelijk op een gladde ondergrond, zoals een bureau of tafel. U kunt een desktop ook op een houten vloer of tegelvloer zetten. Zorg ervoor dat er voldoende lucht kan stromen rondom het apparaat.
 Reinig de computer en de grafische kaart. Als u uw computer fysiek wilt schoonmaken, opent u de behuizing en verwijdert u al het stof dat u aantreft. Gebruik perslucht om onbereikbare hoeken en spleten, en de gevoelige chips en processoren van de computer schoon te maken. Let vooral op stof op de grafische kaart, in het koellichaam of in de ventilator.
Reinig de computer en de grafische kaart. Als u uw computer fysiek wilt schoonmaken, opent u de behuizing en verwijdert u al het stof dat u aantreft. Gebruik perslucht om onbereikbare hoeken en spleten, en de gevoelige chips en processoren van de computer schoon te maken. Let vooral op stof op de grafische kaart, in het koellichaam of in de ventilator.
 Vervang de koelpasta op de grafische kaart. Verwijder, terwijl als de behuizing geopend is, de koelpasta van de grafische kaart en vervang deze. De koelpasta bevindt zich tussen de GPU en het koellichaam, een mechanisme dat warmte afgeeft. Naarmate de koelpasta ouder wordt, gaat de efficiëntie van het materiaal achteruit en wordt de warmte van de grafische kaart minder goed overgedragen aan het koellichaam.
Vervang de koelpasta op de grafische kaart. Verwijder, terwijl als de behuizing geopend is, de koelpasta van de grafische kaart en vervang deze. De koelpasta bevindt zich tussen de GPU en het koellichaam, een mechanisme dat warmte afgeeft. Naarmate de koelpasta ouder wordt, gaat de efficiëntie van het materiaal achteruit en wordt de warmte van de grafische kaart minder goed overgedragen aan het koellichaam.
 Voeg koelende elementen aan de computer toe of vervang deze. U kunt de ventilatoren inruilen voor krachtigere exemplaren of extra ventilatoren toevoegen. U kunt ook zich ook verdiepen in alternatieve koelmechanismen, zoals een koelstandaard of een koelsysteem op vloeistofbasis.
Voeg koelende elementen aan de computer toe of vervang deze. U kunt de ventilatoren inruilen voor krachtigere exemplaren of extra ventilatoren toevoegen. U kunt ook zich ook verdiepen in alternatieve koelmechanismen, zoals een koelstandaard of een koelsysteem op vloeistofbasis.
 Maak overklokken ongedaan. Als u uw GPU hebt overgeklokt, is het nu tijd om dat terug te draaien. Stel de GPU weer in op de standaardinstellingen. Misschien moet u de GPU zelfs ‘onderklokken'. Daarbij gaat er weliswaar wat kracht verloren maar te heet wordt hij niet meer.
Maak overklokken ongedaan. Als u uw GPU hebt overgeklokt, is het nu tijd om dat terug te draaien. Stel de GPU weer in op de standaardinstellingen. Misschien moet u de GPU zelfs ‘onderklokken'. Daarbij gaat er weliswaar wat kracht verloren maar te heet wordt hij niet meer.
 Gebruik een ouder stuurprogramma voor de videokaart. Het komt vaak voor dat de temperatuur van de GPU na het bijwerken van de grafische stuurprogramma's stijgt. Als uw grafische kaart van een ouder model is, verdient het overweging om terug te gaan naar het vorige stuurprogramma.
Gebruik een ouder stuurprogramma voor de videokaart. Het komt vaak voor dat de temperatuur van de GPU na het bijwerken van de grafische stuurprogramma's stijgt. Als uw grafische kaart van een ouder model is, verdient het overweging om terug te gaan naar het vorige stuurprogramma.
De veranderingen in de tijd volgen
Wanneer u de GPU-temperatuur over een langer tijdsverloop bewaakt, krijgt u een indruk van uw eigen gebruikspatronen. Aan de hand daarvan kunt vaststellen bij wat voor activiteiten op de computer de GPU-temperatuur oploopt. Door bij te houden wanneer er pieken in het temperatuurverloop optreden en wat u op die momenten doet, kunt u toekomstige GPU-problemen voorkomen of oplossen. Test de prestaties van uw computer regelmatig en let erop dat uw favoriete taken zo goed mogelijk worden uitgevoerd.
Daarnaast kan het bewaken van de GPU-temperatuur u tijdig attenderen op problemen met de GPU. Als u gewoon te werk gaat als altijd, maar de temperatuur van de GPU stijgt, kan het waarschijnlijk geen kwaad eens even te kijken wat er aan de hand is.
Daarnaast kan het programma waarmee u de temperatuur van de GPU controleert u ook helpen om het temperatuurverloop van de GPU in de tijd te volgen. Laat het programma open terwijl u de computer gebruikt en controleer het temperatuurverloop. In sommige games kunt u systeeminformatie weergeven op het scherm tijdens het spelen, zodat u de GPU-temperatuur in de gaten kunt houden. In de populaire multiplayer first-person shooter Overwatch ziet dat er zo uit:
Schoon uw computer op en verminder de druk op uw GPU
Een efficiënte computer genereert minder warmte. Daarom is het zo belangrijk uw computer vrij te houden van digitale ‘rommel’ die u in de weg zit bij het uitvoeren van uw werkzaamheden. AVG TuneUp scant uw computer voortdurend en rekent af met alle overbodige bestanden en software, en andere gangbare bronnen van oververhitting en traagheid. U profiteert van een snellere en koelere computer, zonder dat u nieuwe hardware hoeft te kopen.