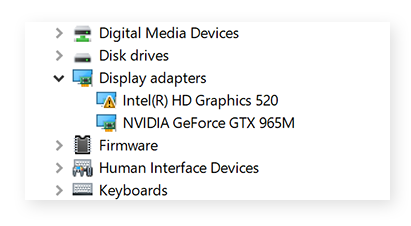Caso você já saiba que seu driver precisa de atualização, pule para a seção sobre atualização automática do driver de vídeo. Ou, caso você queira encontrar atualizações de drivers (e souber o modelo e o fabricante da placa de vídeo), pule para a seção sobre atualização manual do driver de vídeo.
Identificar seu driver de vídeo
Os fabricantes de hardware lançam atualizações com frequência dos drivers para que os componentes do PC tenham um desempenho ideal. Caso não tenha atualizado os drivers, você talvez precise fazer uma atualização.
Felizmente, o processo de atualização de drivers de vídeo, drivers de áudio e todos os outros drivers é basicamente o mesmo. Se você atualizar por conta própria, primeiro precisará encontrar o driver de vídeo e identificar o modelo e o fabricante. Você precisará saber qual é a sua versão para verificar se o driver de vídeo está desatualizado.
-
Abra o menu Iniciar do Windows e digite gerenciador de dispositivos. Abra o Gerenciador de Dispositivos quando a opção for exibida. (Você também pode digitar gerenciador de dispositivos na barra de pesquisa da Cortana.)
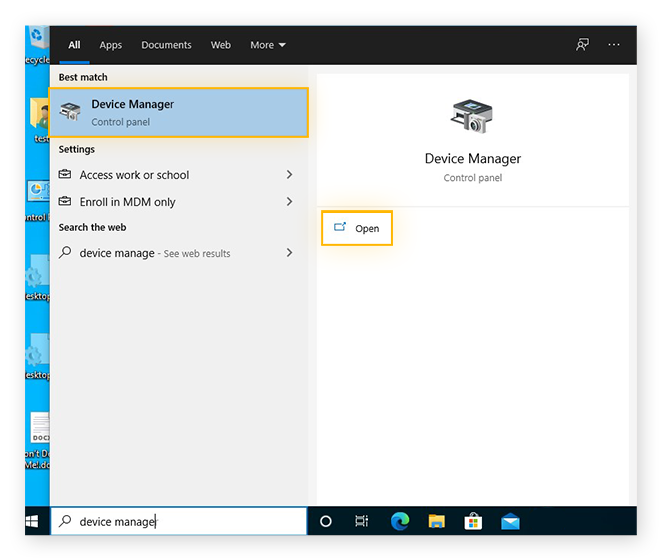
-
Abra Adaptadores de vídeo. Clique com o botão direito do mouse na GPU (placa de vídeo) e selecione Propriedades.
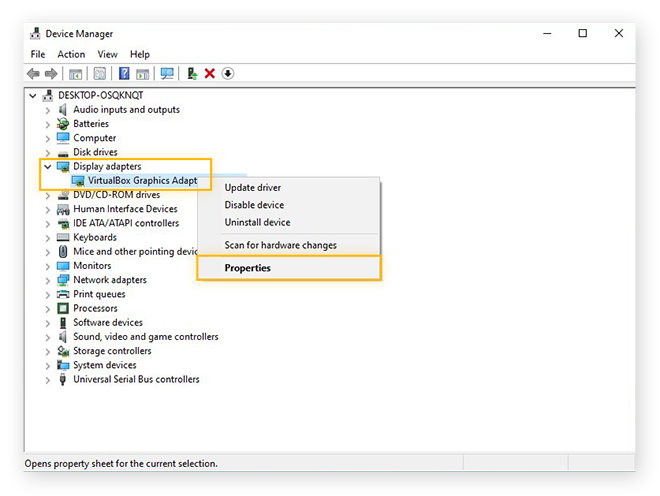
-
Navegue até a guia Driver e anote o modelo e a versão da sua GPU.
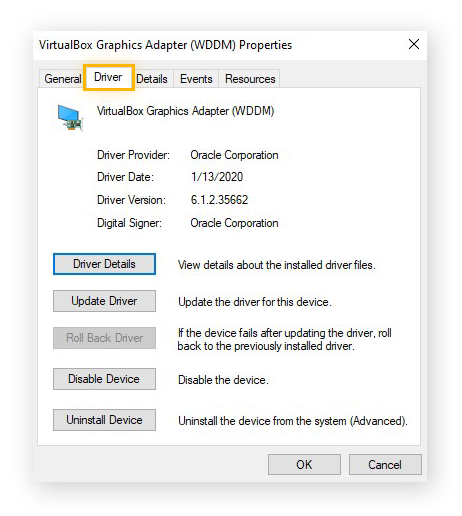
-
Para ver se você precisa de uma atualização, compare o modelo e o número com a versão mais recente do driver. Na próxima seção, ajudaremos você a encontrar essas informações.
Como verificar se os drivers da GPU estão atualizados?
Primeiro, identifique a versão atual do driver da sua GPU. Em seguida, verifique o website do fabricante da sua GPU para ver os drivers mais recentes. Se a versão atual do driver da sua GPU corresponde à versão no PC, o driver está atualizado. Caso contrário, o driver está desatualizado e você deve instalar a versão mais recente.
Além de descobrir como verificar os drivers da GPU, caso você também esteja se perguntando como verificar qual placa de vídeo você tem e se ela está atualizada, é possível explorar as GPUs mais recentes enquanto estiver lá.
Atualização automática do driver de vídeo
A maneira mais fácil e prática de atualizar o driver de vídeo é fazer isso automaticamente com o AVG Driver Updater. Ele verifica o PC e detecta os drivers desatualizados ou com problemas, depois encontra e baixa os drivers mais recentes sem que você precise fazer nada.
O AVG Driver Updater está disponível para Windows 11, 10, 8 e 7 e é compatível com Nvidia, AMD e mais de 100 outras das principais marcas. Faça o download hoje mesmo e experimente uma verificação gratuita.
Veja como atualizar o driver de vídeo automaticamente com o AVG Driver Updater:
-
Depois de instalar o AVG Driver Updater, clique em Verificar drivers para conferir se o computador está executando drivers desatualizados e com problemas.
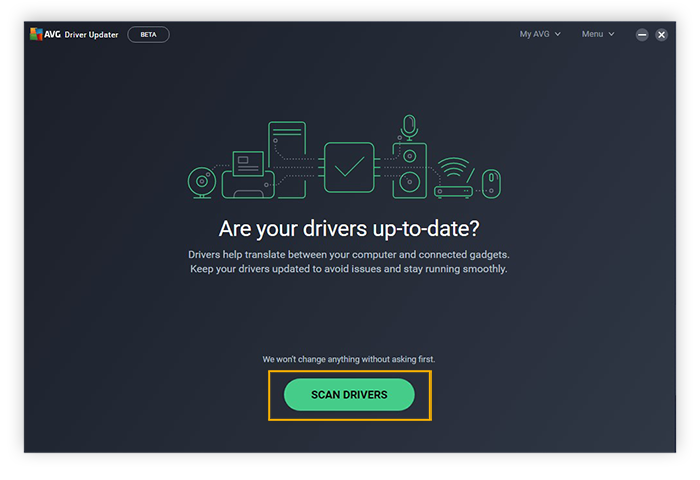
-
O AVG Driver Updater executa uma verificação completa do sistema e alerta quando encontra um driver desatualizado. Depois que a verificação for concluída, clique em Atualizar selecionados para atualizar todos os drivers antigos de uma vez.
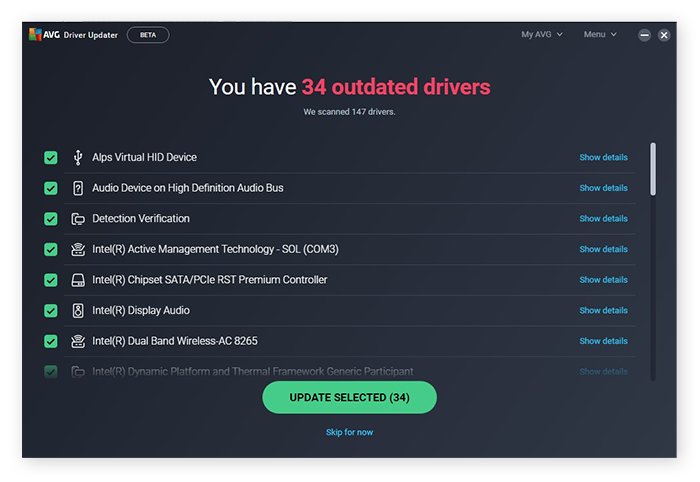
Você também pode clicar em Mostrar detalhes ao lado de qualquer driver específico na lista para atualizá-lo.
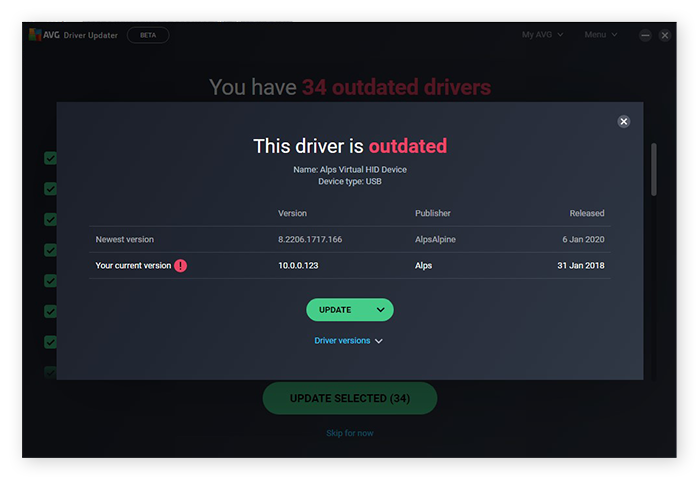
O AVG Driver Updater encontrará os drivers novos e os instalará com apenas um clique, quer você deseje atualizar todos os drivers de uma vez ou apenas alguns. Isso não poderia ser mais fácil.
Atualização manual do driver de vídeo
Se preferir procurar por atualizações do driver sozinho, você terá algumas opções. Vários dos principais fabricantes de placas de vídeo oferecem atualizações automáticas dos drivers, e a maioria oferece downloads de drivers diretamente nos sites.
Em PCs com Windows, existem duas formas para atualizar os drivers sozinho. A primeira é usar o serviço Windows Update integrado, que fornece atualizações do sistema operacional e vários programas da Microsoft, além de atualizações de driver para vários hardwares conhecidos. Você também pode adotar uma abordagem mais cirúrgica por meio do utilitário Gerenciador de Dispositivos e atualizar cada driver.
Saiba como atualizar seu driver de vídeo no Windows 11, 10 e 7.
Baixar do fabricante da GPU
Após identificar a marca e modelo da placa de vídeo, você geralmente pode baixar os drivers mais recentes diretamente do site do fabricante. Veja aqui como obter o driver da sua GPU diretamente para as duas marcas mais populares, Nvidia e AMD:
Como atualizar os drivers de vídeo da Nvidia
-
Acesse a página inicial da Nvidia e clique em Drivers, no menu superior direito.
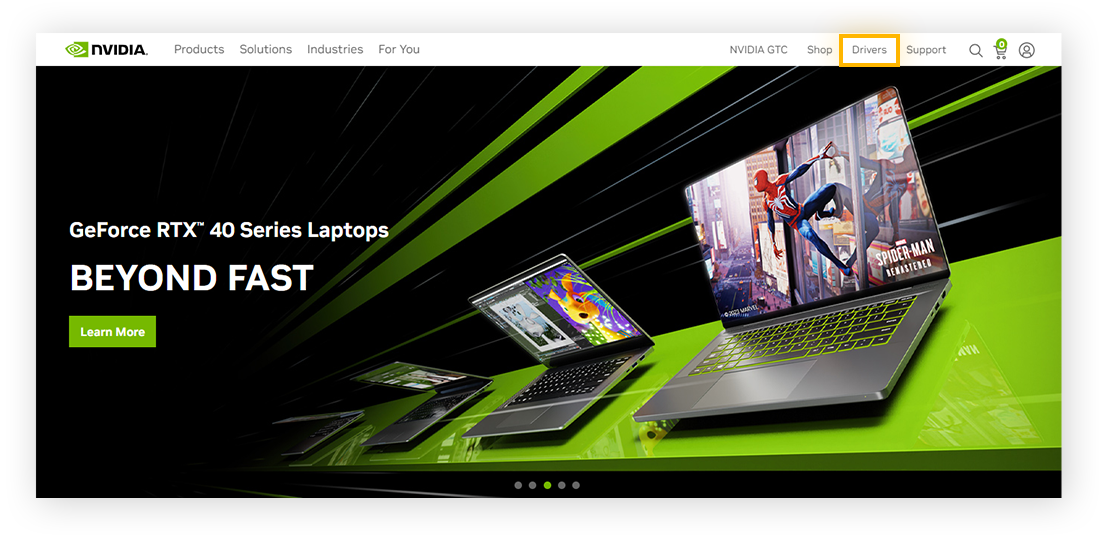
-
Selecione as especificações relevantes nas listas suspensas e pressione Procurar para encontrar as atualizações mais recentes dos drivers Nvidia para sua GPU.
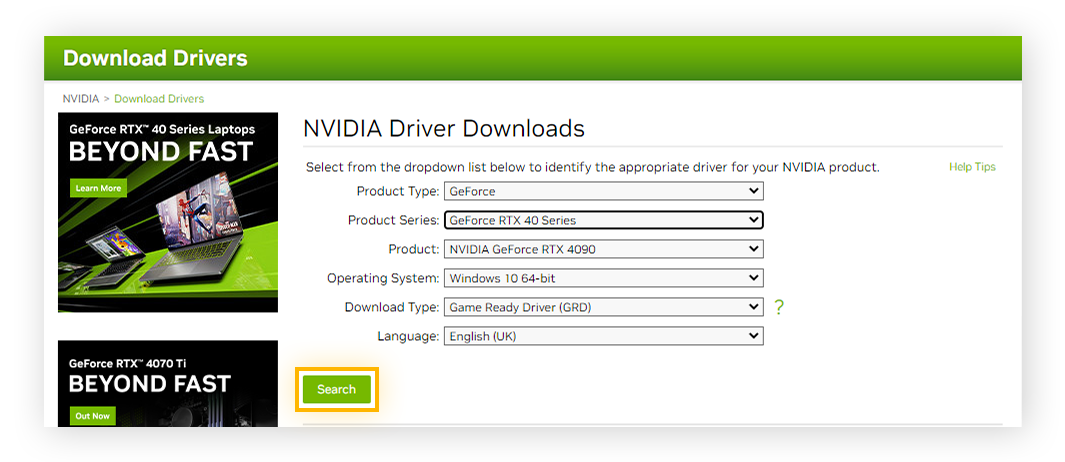
-
Verifique se o download recomendado é compatível com seu hardware, sistema operacional e outras preferências. Em seguida, clique em Baixar.
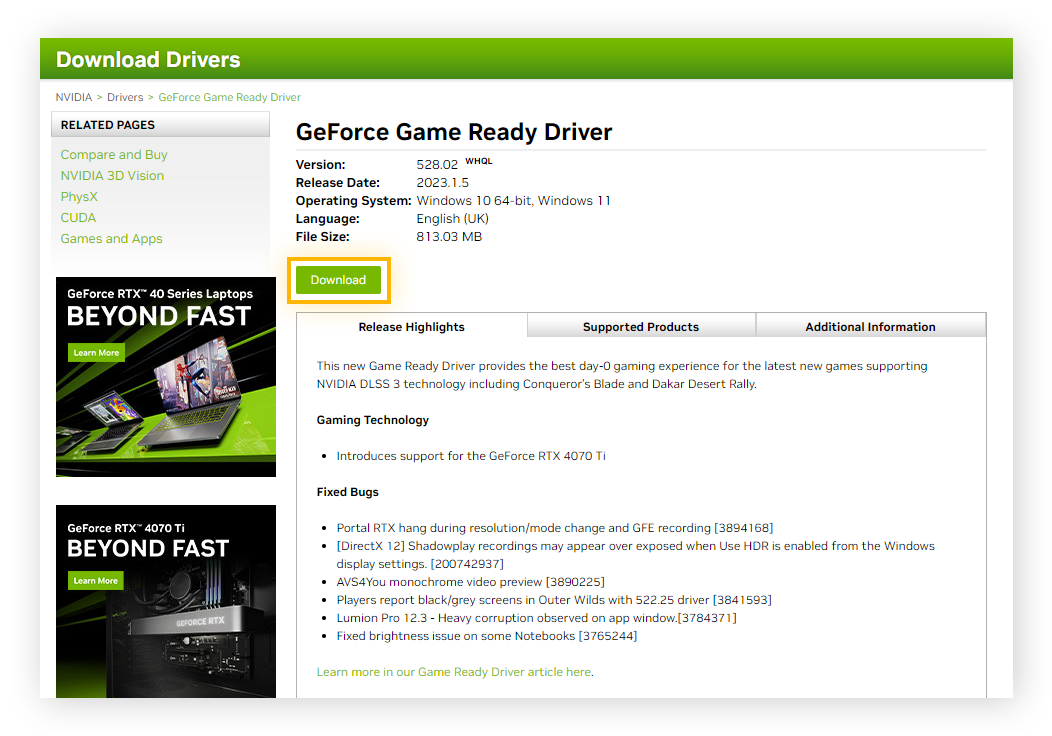
-
Quando solicitado novamente, clique em Baixar mais uma vez.
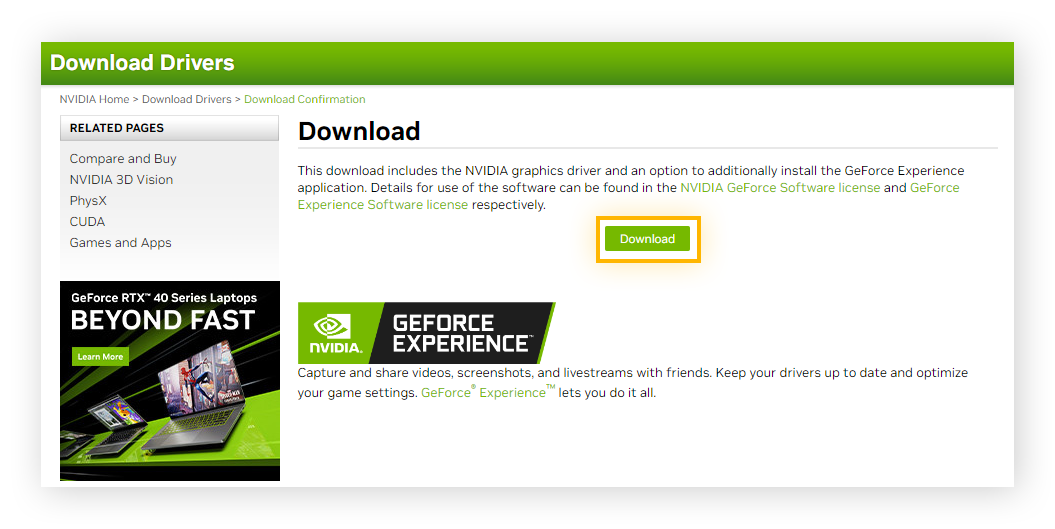
-
Após a conclusão do download dos drivers, clique no arquivo .exe para iniciar o assistente de configuração. Siga as instruções para concluir a instalação.
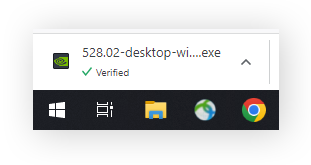
Como atualizar os drivers de vídeo da AMD
-
Acesse a página inicial da AMD e selecione Downloads e suporte no menu superior.
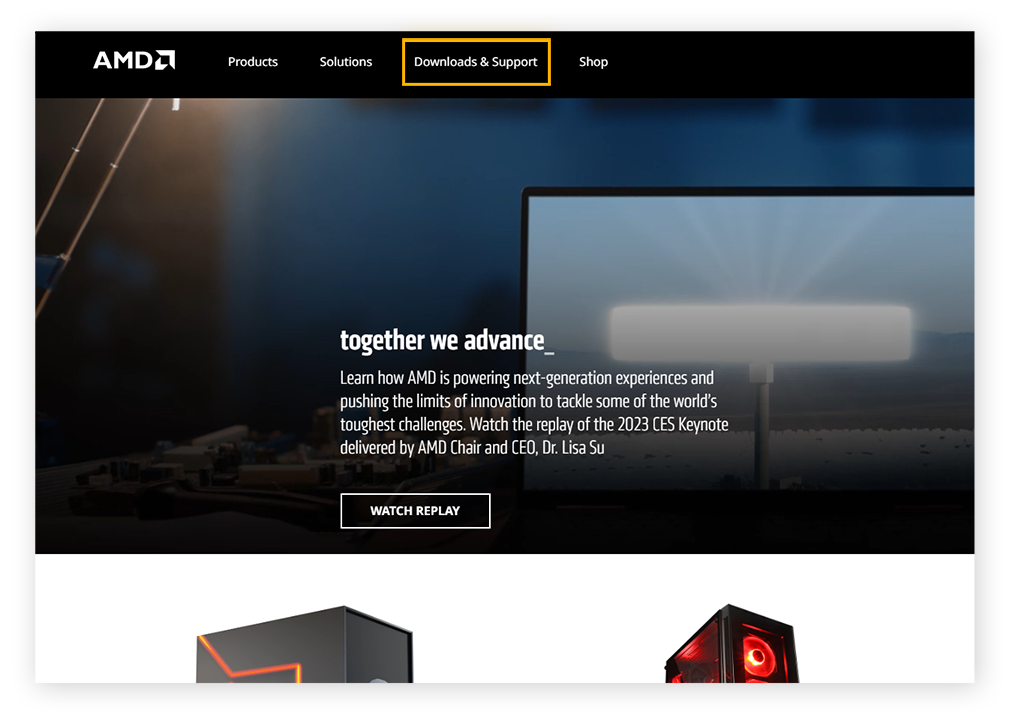
-
Clique em Drivers sob o título Placas de vídeo Radeon e Chipsets AMD.
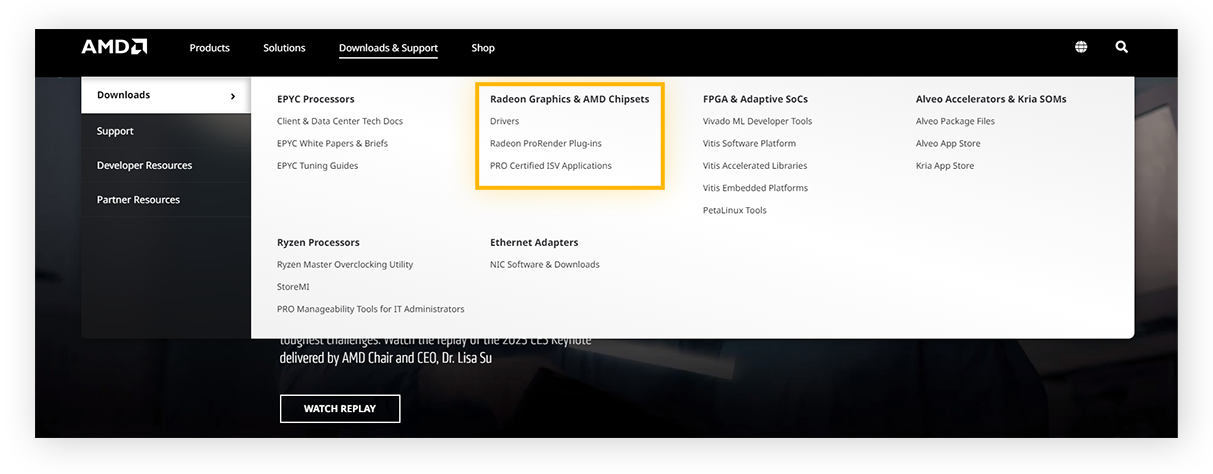
-
Selecione o modelo específico de GPU na lista de produtos e clique em Enviar.
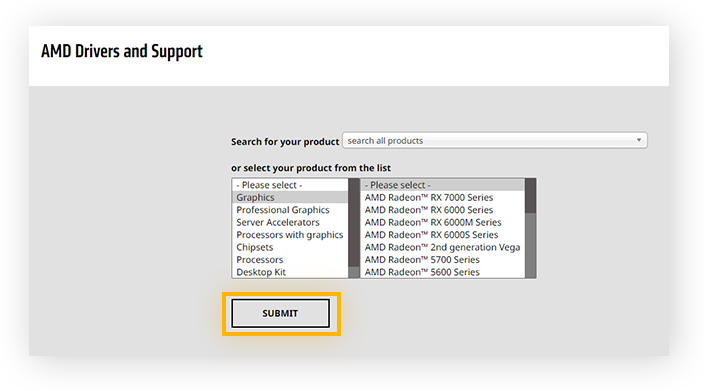
-
Selecione seu sistema operacional na lista para encontrar a versão do driver compatível e clique em Download.
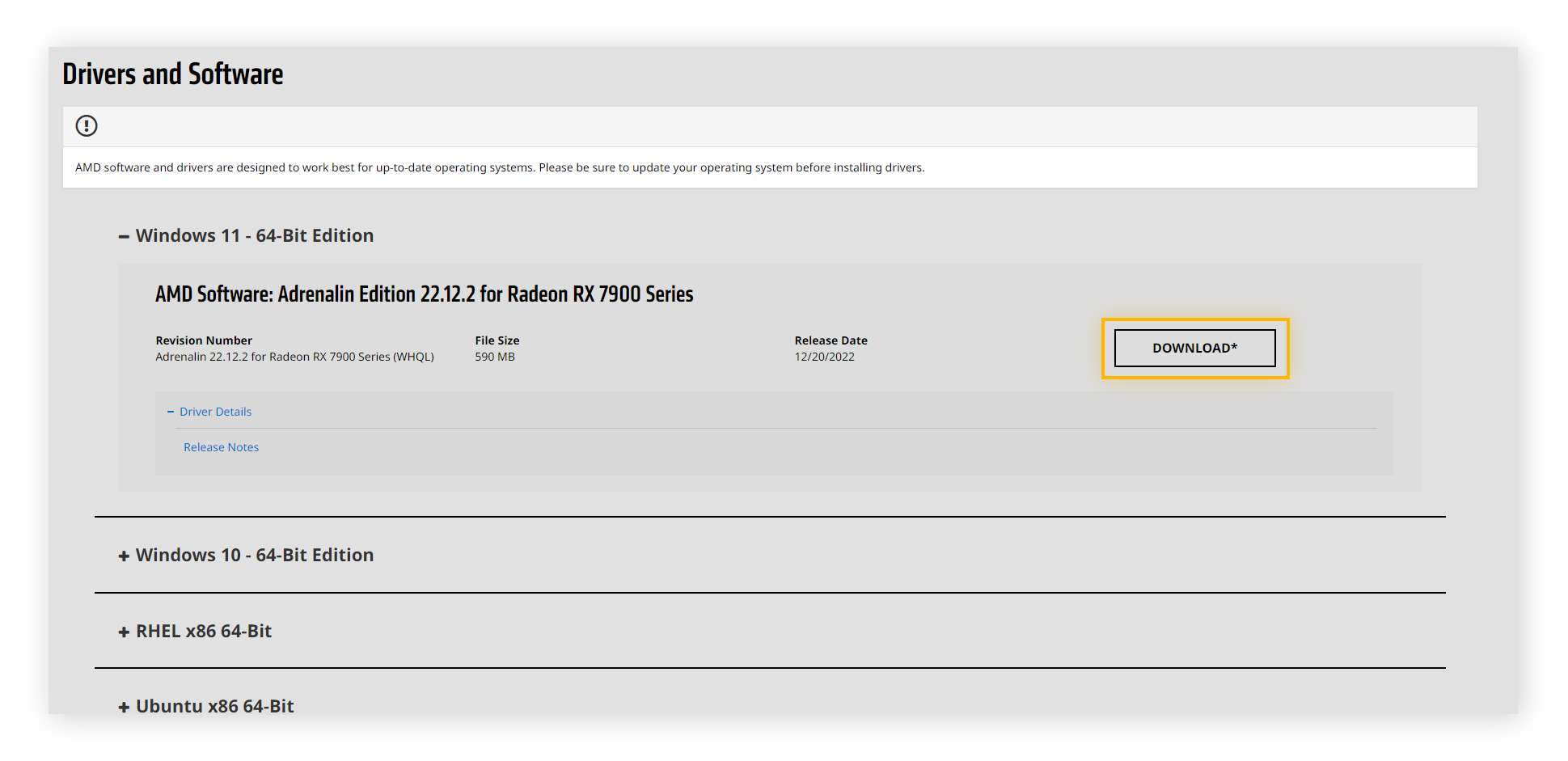
-
Após a conclusão do download, clique no arquivo .exe para iniciar a atualização do driver da placa de vídeo AMD. Siga as instruções para concluir a instalação.
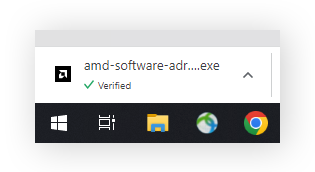
Usando o Windows Update
O Windows Update é usado principalmente para o sistema operacional e outras atualizações da Microsoft, mas também pode detectar alguns tipos de drivers desatualizados. (Observe que com o Windows Update, você não pode procurar atualizações específicas, como um novo driver de vídeo.)
Como usar o Windows Update para procurar por atualizações de drivers no Windows 11, 10 e 7.
Como atualizar drivers de vídeo no Windows 11
-
Abra o menu Iniciar e clique em Configurações.
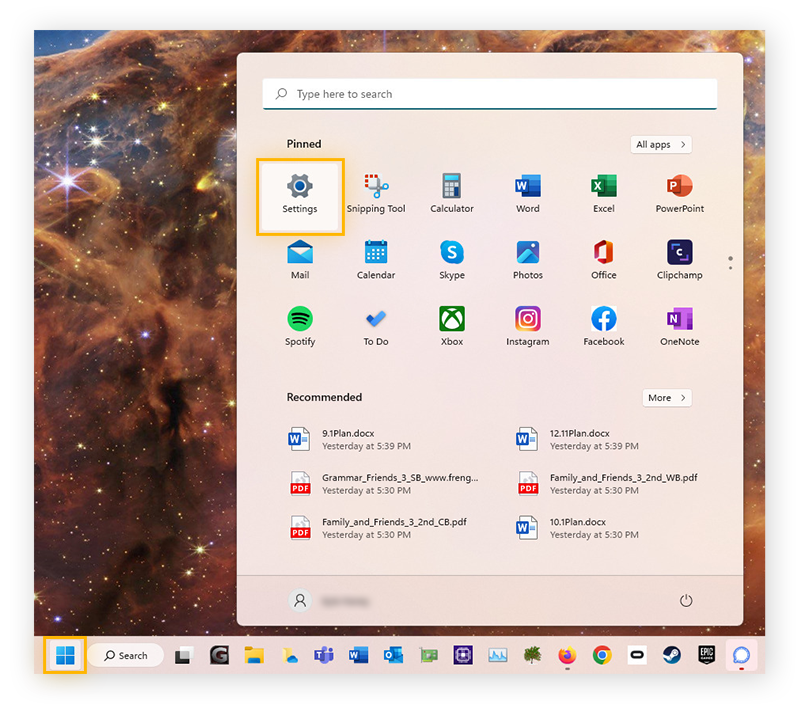
-
No menu à esquerda, selecione Windows Update.
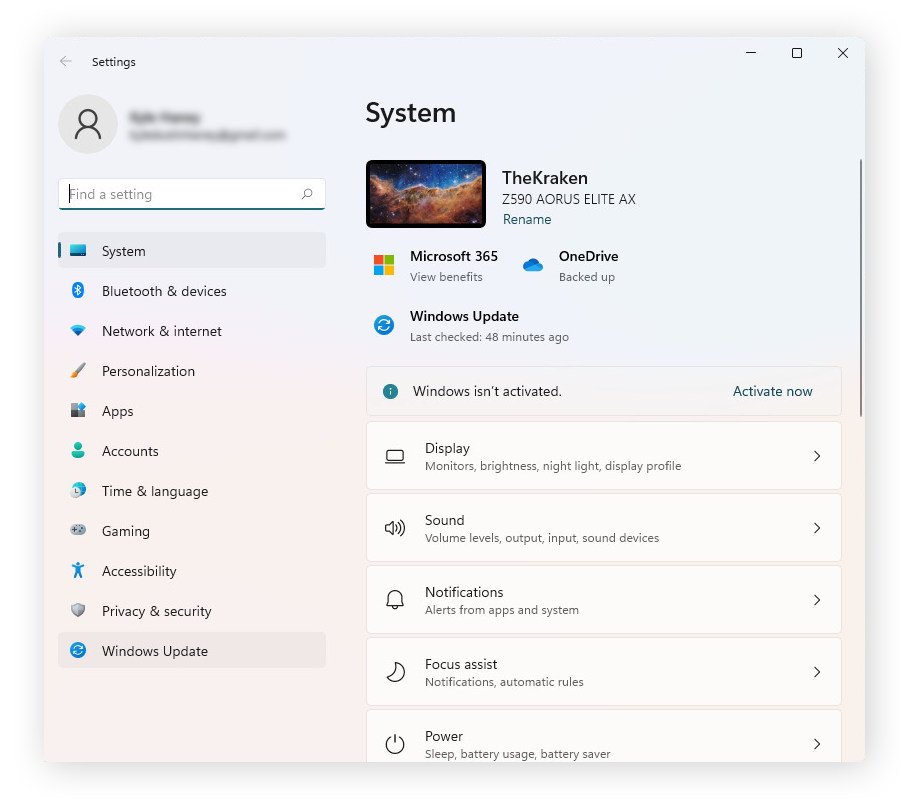
-
Clique em Verificar se há atualizações e instale qualquer driver ou atualizações de software disponíveis.
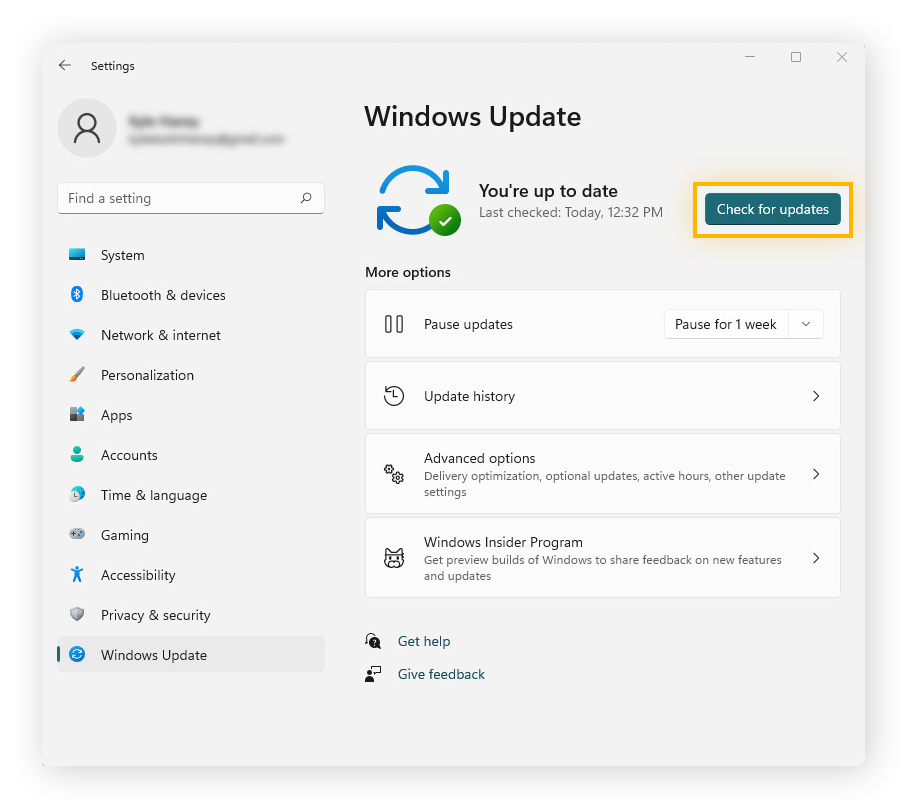
Como atualizar drivers de vídeo no Windows 10
-
Abra o menu Iniciar e clique em Configurações (ícone de engrenagem).
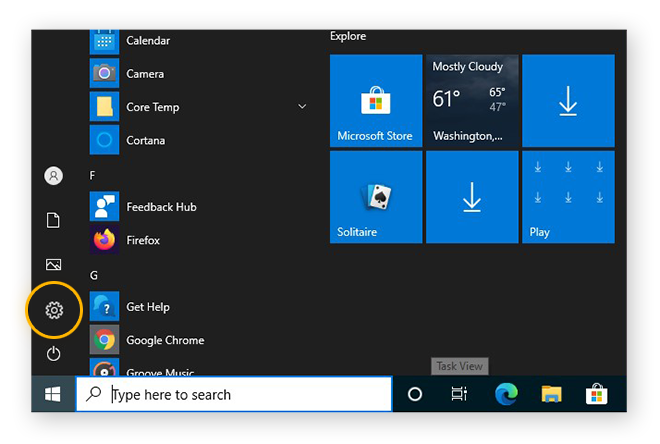
-
Clique em Atualização e segurança.
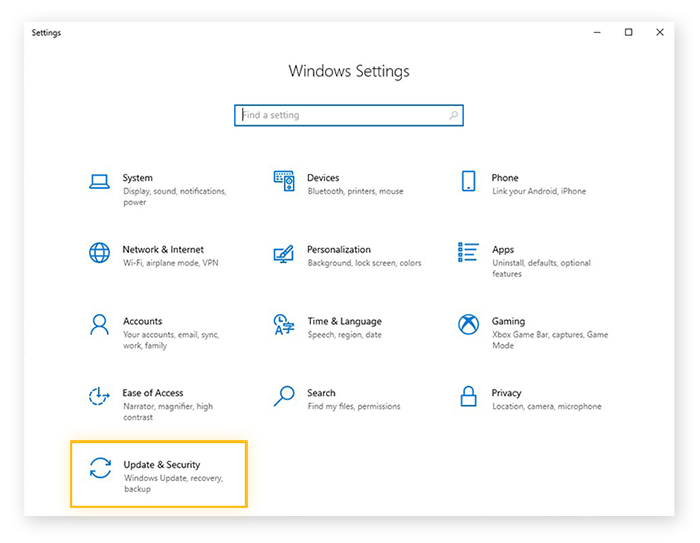
-
Na seção Windows Update, clique em Verificar se há atualizações para conferir se há alguma atualização de software para sua máquina. Se houver, instale-as. Caso contrário, aguarde até que uma nova atualização esteja pronta.
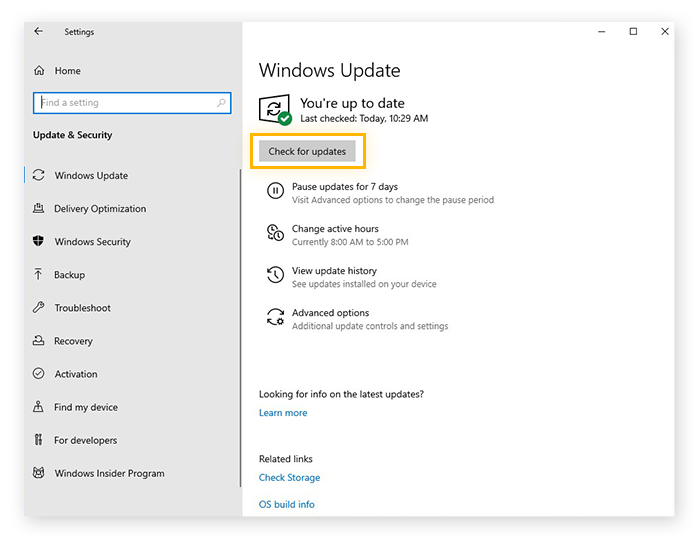
Como atualizar drivers de vídeo no Windows 7
-
Abra o menu Iniciar e digite Windows Update. Em seguida, clique em Windows Update nos resultados.
-
Clique em Verificar se há atualizações e aguarde enquanto o Windows Update procura as atualizações.
-
Instale todas as atualizações que encontrar. É sempre recomendável atualizar o software sempre que possível.
Se o Windows Update não conseguir instalar as atualizações de driver, você pode atualizar o Windows 7 manualmente pelo Catálogo de atualizações da Microsoft. Essas atualizações devem incluir as versões mais recentes dos drivers necessários.
Usando o Gerenciador de Dispositivos
Ao contrário do Windows Update, a ferramenta Gerenciador de Dispositivos permite procurar atualizações específicas de software, inclusive um novo driver de vídeo. Como atualizar seu driver de vídeo no Windows 11 e 10. Observe que o processo é o mesmo, apesar das diferentes interfaces dos sistemas operacionais.
-
Abra o menu do Windows e digite os termos gerenciador de dispositivos. Abra o Gerenciador de Dispositivos exibido nos resultados.
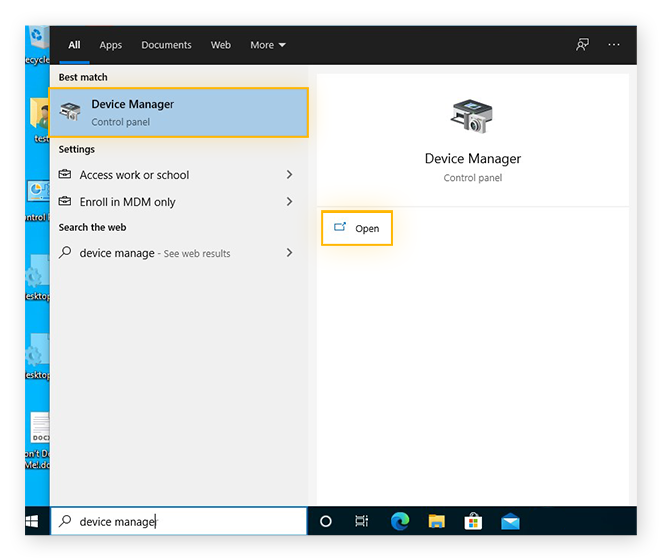
-
Clique em Adaptadores de vídeo no menu suspenso, clique com o botão direito do mouse na sua GPU e selecione Propriedades.
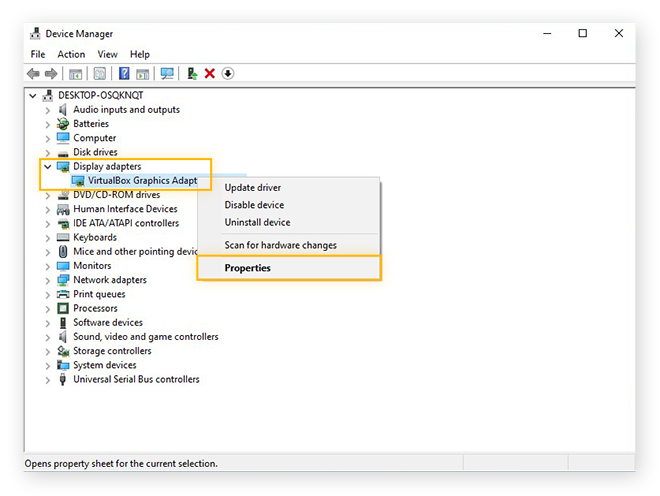
-
Navegue até a guia Driver e clique em Atualizar driver.
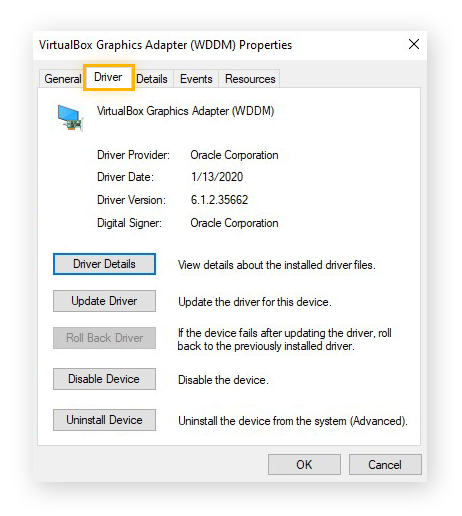
-
Clique em Procurar drivers automaticamente.
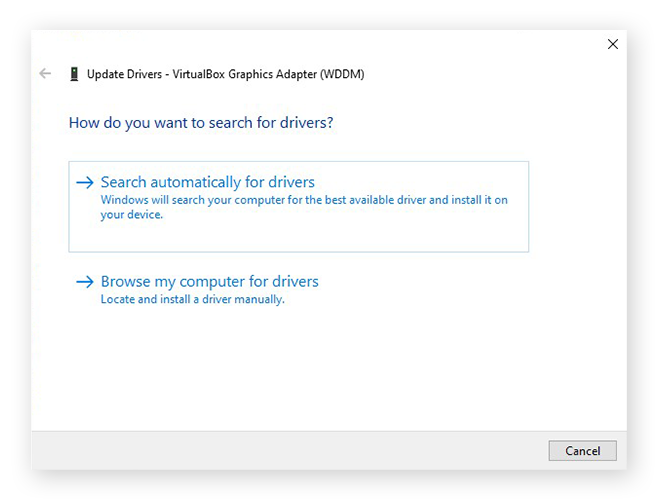
Se o Windows encontrar uma versão atualizada do seu driver, você poderá instalá-la. Caso contrário, isso significa que você já tem a versão mais recente do driver ou que o Windows não conseguiu encontrar uma mais recente. Você pode pesquisar com o Windows Update ou acessar o site do fabricante para verificar novamente.
Por que devo atualizar o driver de vídeo?
Seu driver de vídeo é responsável por tudo o que você vê na tela. Sem ele, o sistema operacional não é capaz de informar para a placa de vídeo que tipo de imagens criar. Por integrarem o funcionamento do computador, os drivers de vídeo podem causar vários problemas quando estão desatualizados.
A atualização do driver de vídeo pode melhorar o desempenho do computador, corrigir 100% de utilização do disco e outros bugs, desbloquear novos recursos interessantes e até mesmo protegê-lo contra as vulnerabilidades que os cibercriminosos tentam explorar.
Tela preta no Windows
A tela de seu PC fica preta de repente — a conhecida “tela preta da morte” — é causada por erros críticos do sistema que forçam o Windows a desligar inesperadamente. A tela preta do PC pode ser o resultado de uma ampla gama de defeitos de software e hardware, incluindo drivers de vídeo desatualizados ou defeituosos. A atualização dos drivers não ajuda somente a evitar erros, mas pode até mesmo corrigir a tela preta da morte do Windows.
Melhore o desempenho
Os drivers mais antigos podem ter problemas com os softwares mais novos, principalmente videogames modernos e softwares de edição complexos, como o Photoshop, ou aplicativos de produção de vídeo. Caso seu computador esteja enfrentando problemas, a correção podem ser tão simples quanto a atualização do driver de vídeo.
Nos testes recentes, nossos especialistas em desempenho descobriram que a atualização dos drivers de vídeo aumentou significativamente o FPS nos jogos: mais de 100% no Red Dead Redemption 2, um dos jogos mais exigentes. A atualização dos drivers também garante que você obtenha o máximo de outros jogos, como o Ark: Survival Evolved e GTA V.
Na verdade, a atualização dos drivers é uma ótima maneira de melhorar o desempenho geral do computador de jogos.
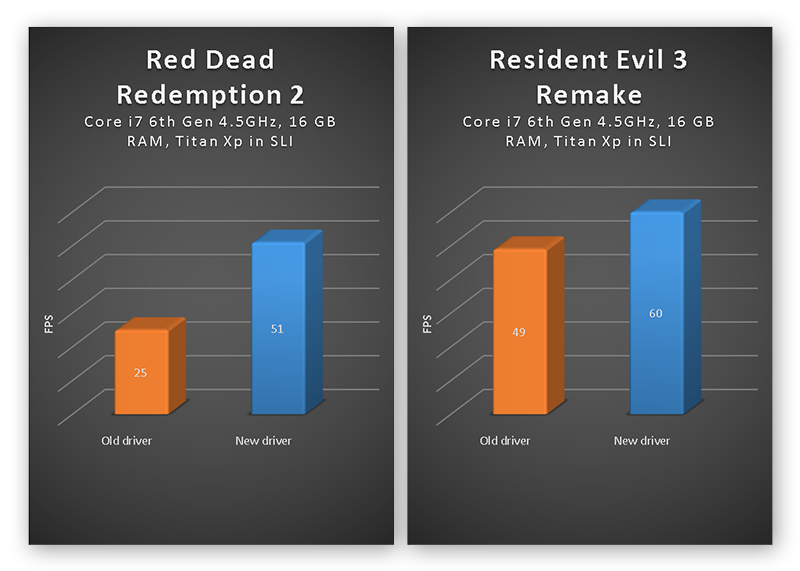 Os novos drivers oferecem grandes melhorias no FPS para os jogadores.
Os novos drivers oferecem grandes melhorias no FPS para os jogadores.
Além de desbloquear gráficos com maior resolução e aumentar o FPS, a atualização do seu driver de vídeo também pode acelerar seu PC e aumentar o desempenho do computador, não apenas para jogos, mas para qualquer aplicativo multimídia. E se você planeja fazer overclock da GPU para conseguir um desempenho extra da placa de vídeo, é especialmente importante ter o driver mais recente instalado.
Corrigir bugs ou outros problemas
Os computadores são máquinas complexas e as coisas podem dar errado. Drivers desatualizados nem sempre se dão bem com os jogos e outros programas mais recentes.
Um driver desatualizado não cooperativo pode causar cintilações, tremores e atrasos na tela, mensagens de erro aparentemente aleatórias e até mesmo travamentos do programa. Uma GPU sobrecarregada também pode causar problemas, portanto, adote medidas para evitar o superaquecimento e monitore a temperatura da GPU enquanto estiver jogando ou executando outras tarefas com muitos gráficos.
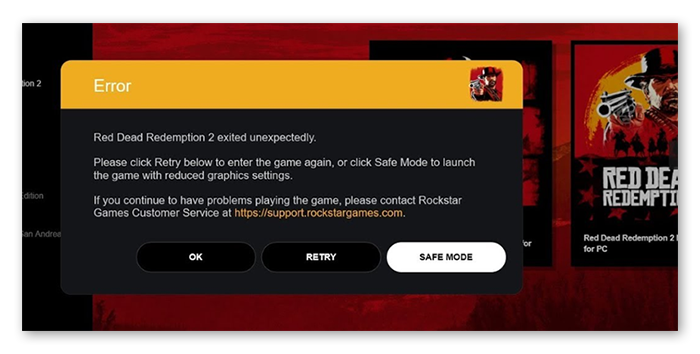 Drivers desatualizados podem fazer com que os jogos travem repentinamente.
Drivers desatualizados podem fazer com que os jogos travem repentinamente.
Seja ao atualizar seu PC para jogos ou montar seu próprio PC, os fabricantes de GPU querem que você escolha os produtos deles. Por isso costumam ser bastante transparentes sobre o que estão fazendo e como planejam resolver esses problemas em futuras atualizações.
Aproveite os novos recursos e opções
Para obter a supremacia da GPU, os fabricantes mais conhecidos têm tentado superar uns aos outros com novos recursos e opções nas atualizações do driver de vídeo. Uma atualização rápida do driver pode resultar em mais recursos e otimização de desempenho e personalização por meio das novas ferramentas disponíveis.
Às vezes, os fabricantes de GPU usam até drivers para adicionar uma tecnologia completamente nova aos produtos. A Nvidia por exemplo, introduziu recentemente a tecnologia DLSS (superamostragem de aprendizado profundo), que usa IA para simular gráficos de alta resolução sem sofrer lentidão de desempenho.
Quando atualizar o driver de vídeo
A Nvidia, a AMD e muitos outros fabricantes de GPU oferecem atualizações automáticas para os drivers deles, mas se você preferir atualizá-los manualmente, é uma boa prática verificar se há atualizações em intervalos de poucos meses.
Você deve considerar atualizar seus drivers se:
-
Você está enfrentando problemas gráficos e não sabe o motivo.
Muitos problemas surgem por defeitos no driver. Verifique o driver se a tela estiver piscando ou com atrasos, se algo parecer errado e seus jogos e aplicativos começarem a travar inesperadamente.
-
Seu Gerenciador de Dispositivos mostra um ícone de ponto de exclamação.
Este é o sinal do Windows de que há algo errado com um determinado componente do computador.
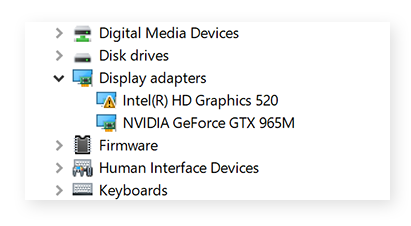
-
Você quer que seus jogos e aplicativos tenham melhor aparência e rodem melhor.
Como mencionado acima, os drivers de vídeo atualizados podem melhorar significativamente o desempenho. Caso seu jogo favorito ou outro programa não esteja funcionando bem, verifique se há uma atualização de driver.
O AVG Driver Updater elimina todas as suposições atualizando não só o driver de vídeo, mas todos eles. Com milhões de drivers no banco de dados, o AVG Driver Updater fornece e instala os drivers atualizados de forma fácil e automática para todo o hardware do PC.
A atualização do driver de vídeo não poderia ser mais fácil
Com o AVG Driver Updater, é incrivelmente fácil atualizar não só o driver de vídeo, mas todos os outros drivers no PC. Você não precisará mais procurar novos drivers e ficar sem os aumentos de desempenho e recursos mais recentes simplesmente por ter se esquecido de atualizar.
Com um banco de dados extenso que abrange mais de 100 dos principais fabricantes, o AVG Driver Updater garante que você tenha sempre os drivers mais recentes para todo o hardware do computador. Experimente hoje uma verificação gratuita para ver quais drivers você está perdendo.

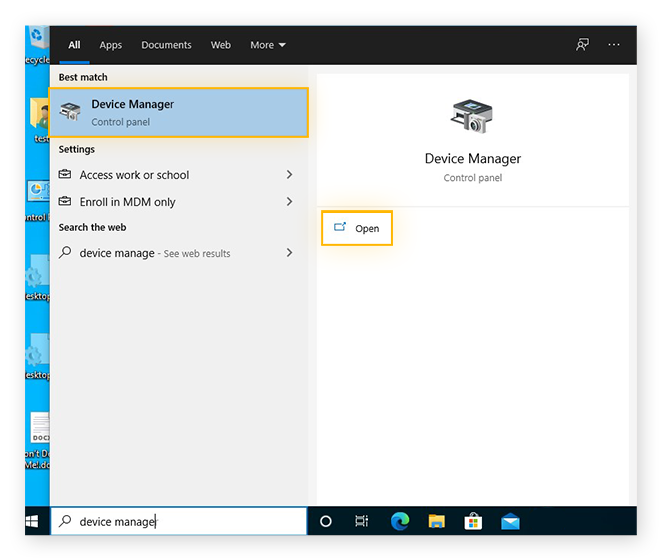
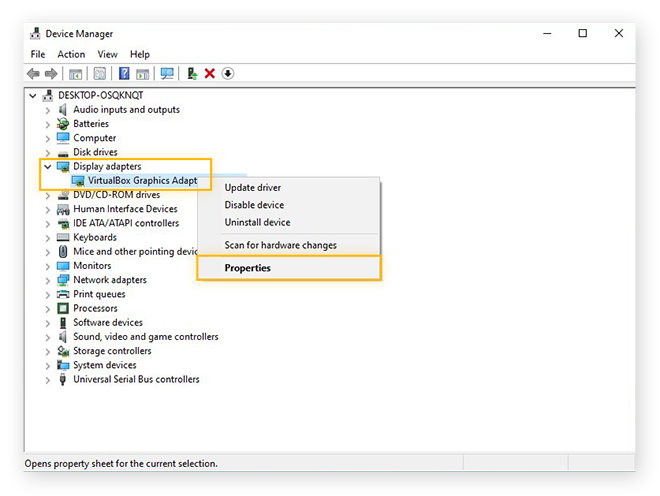
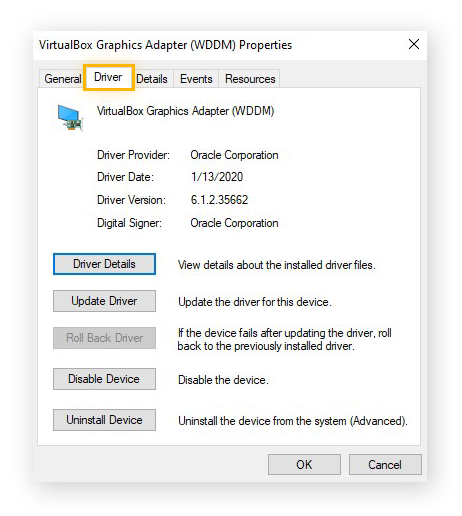
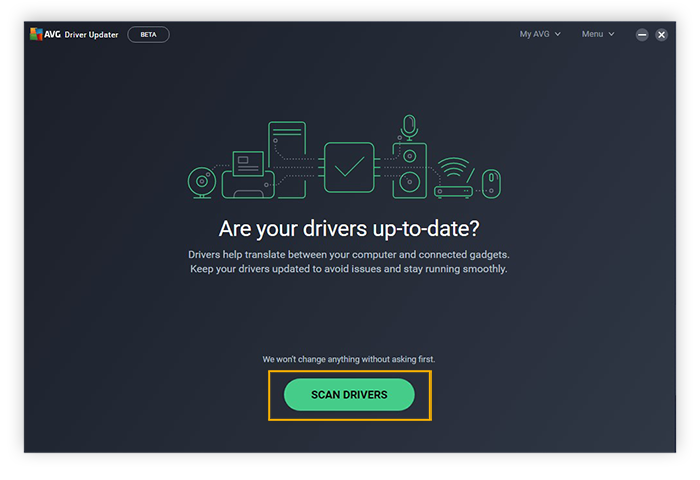
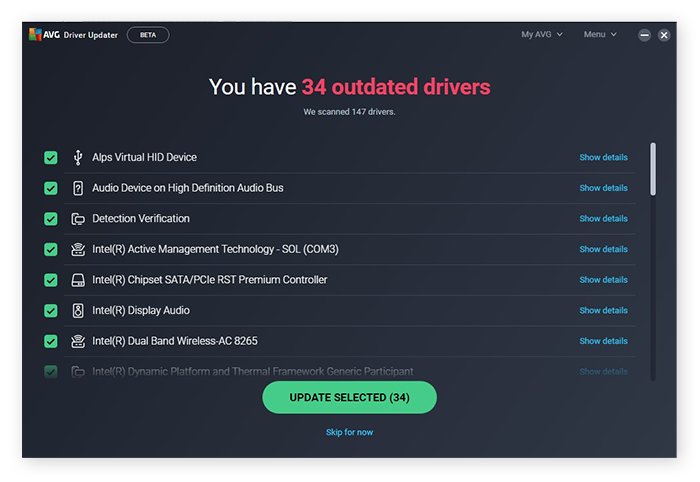
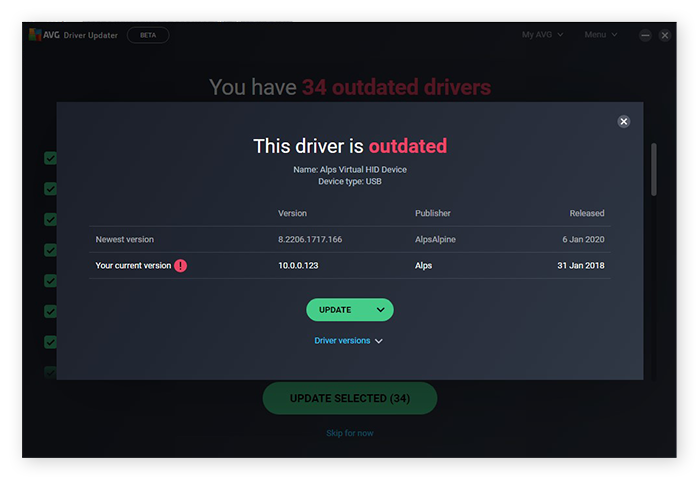
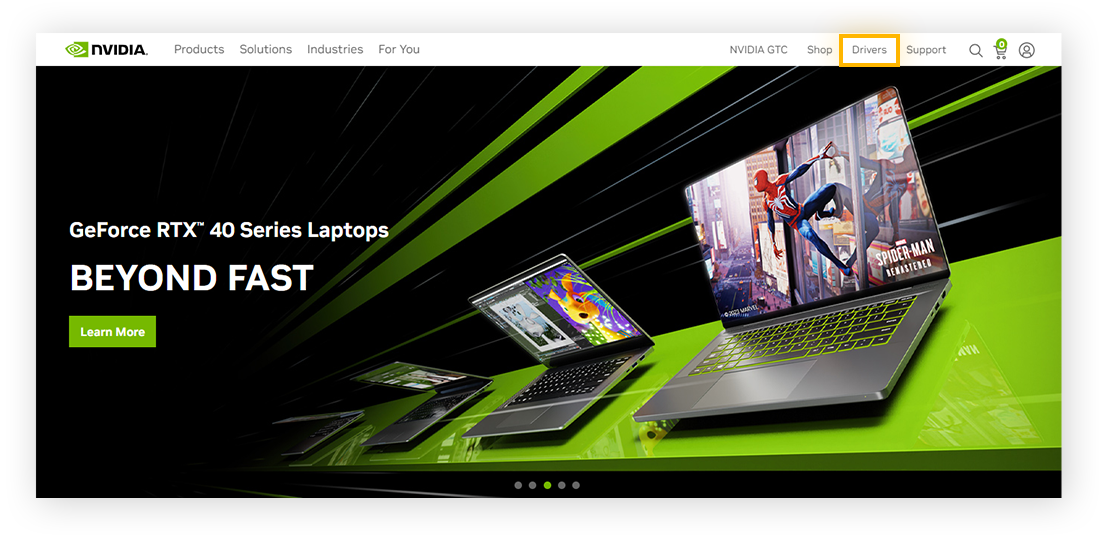
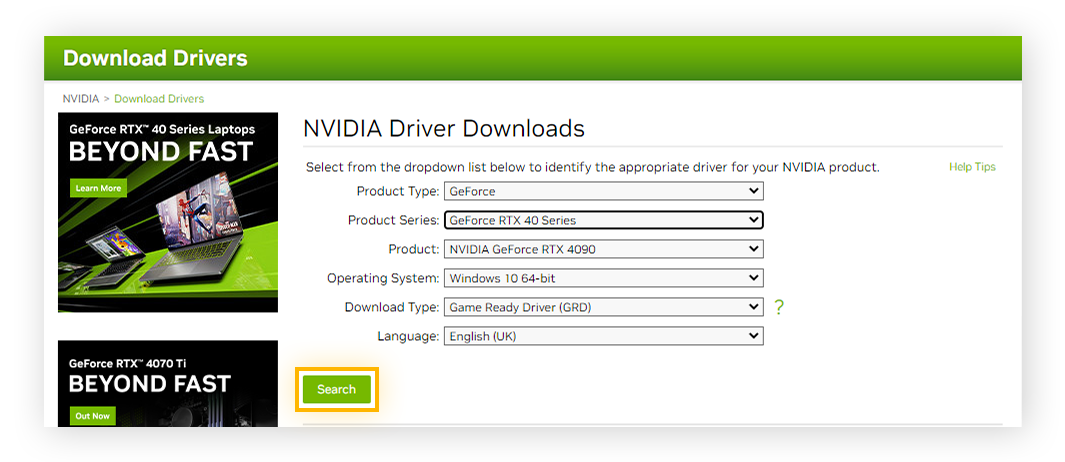
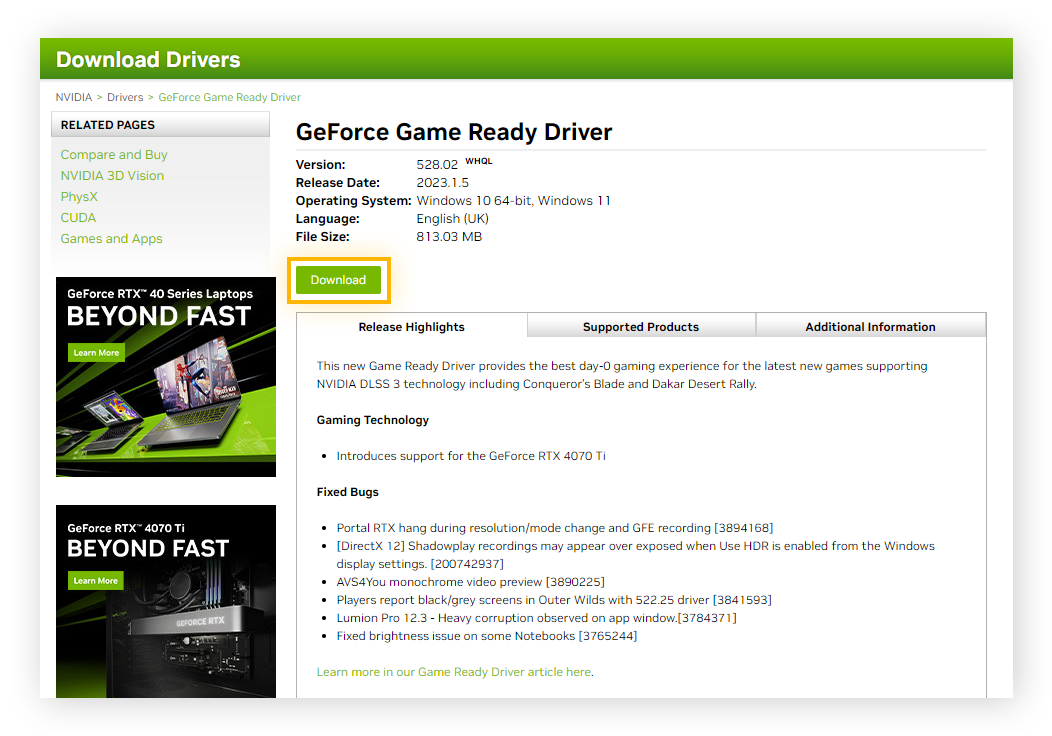
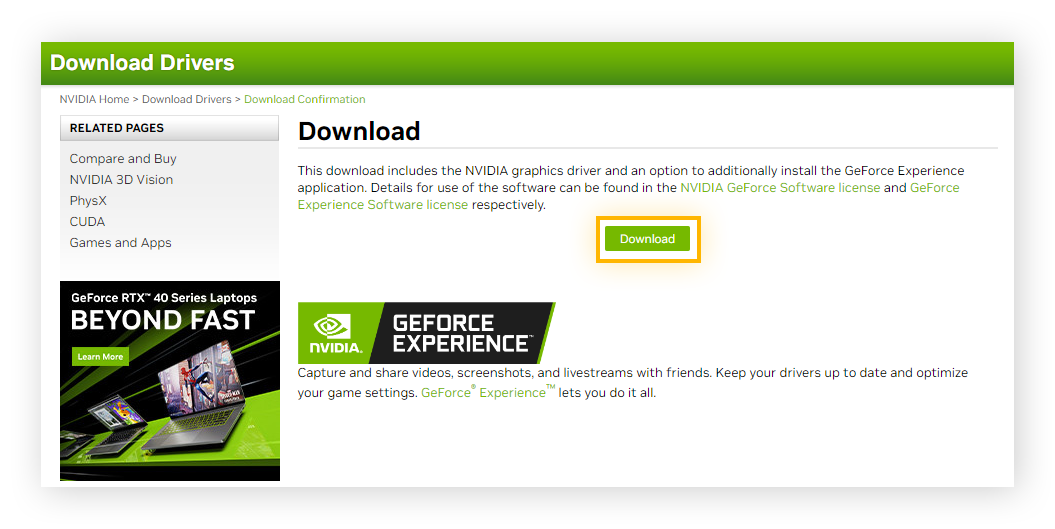
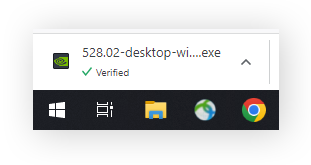
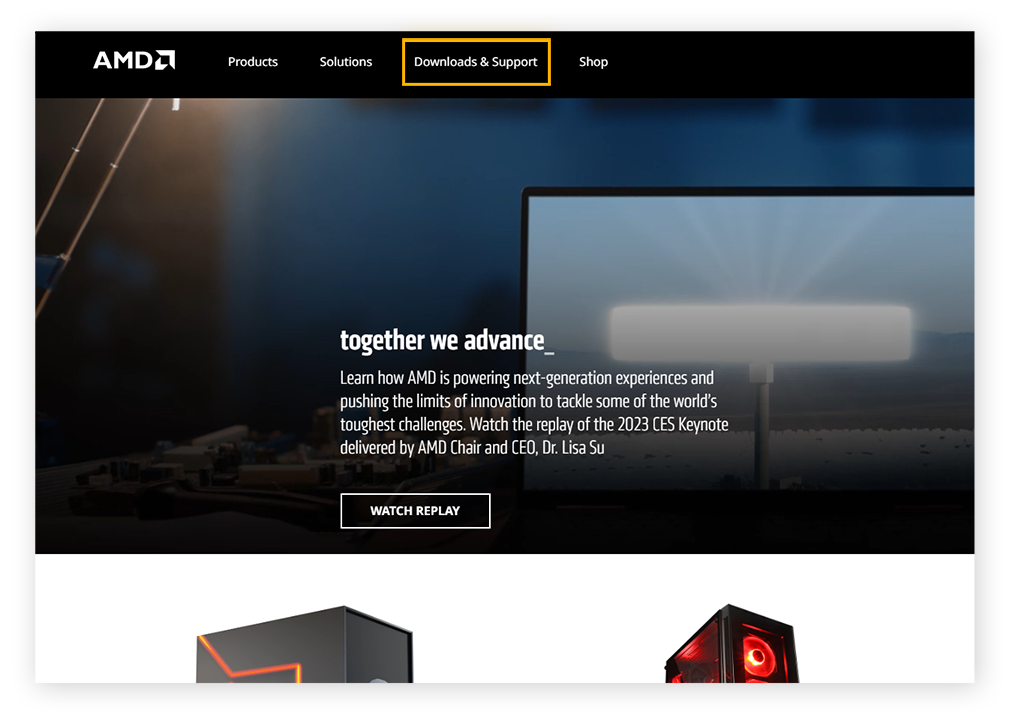
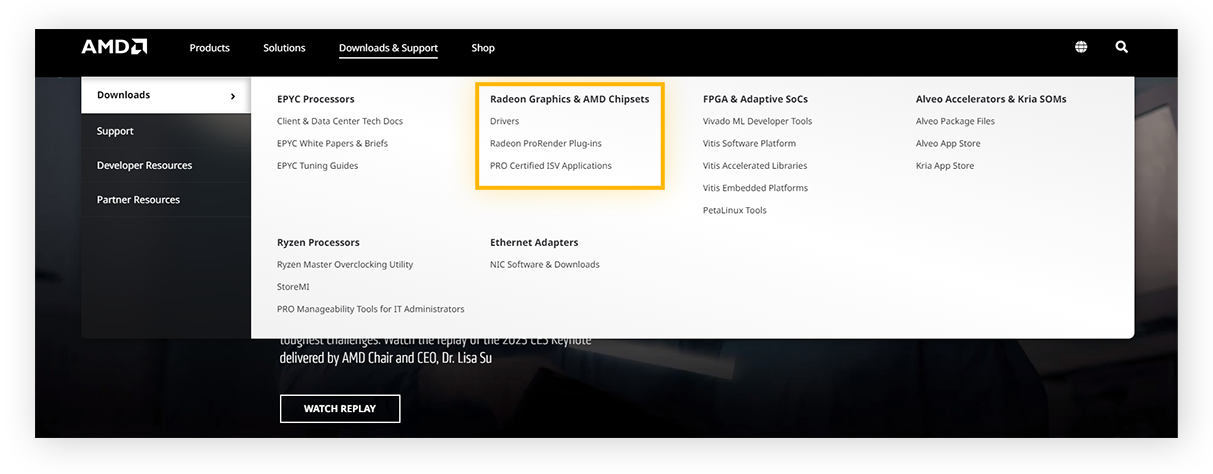
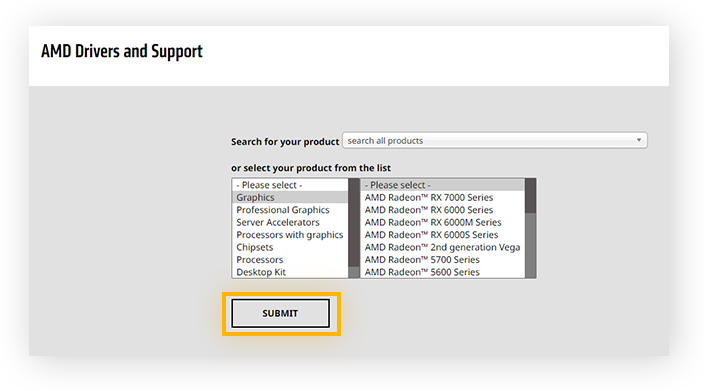
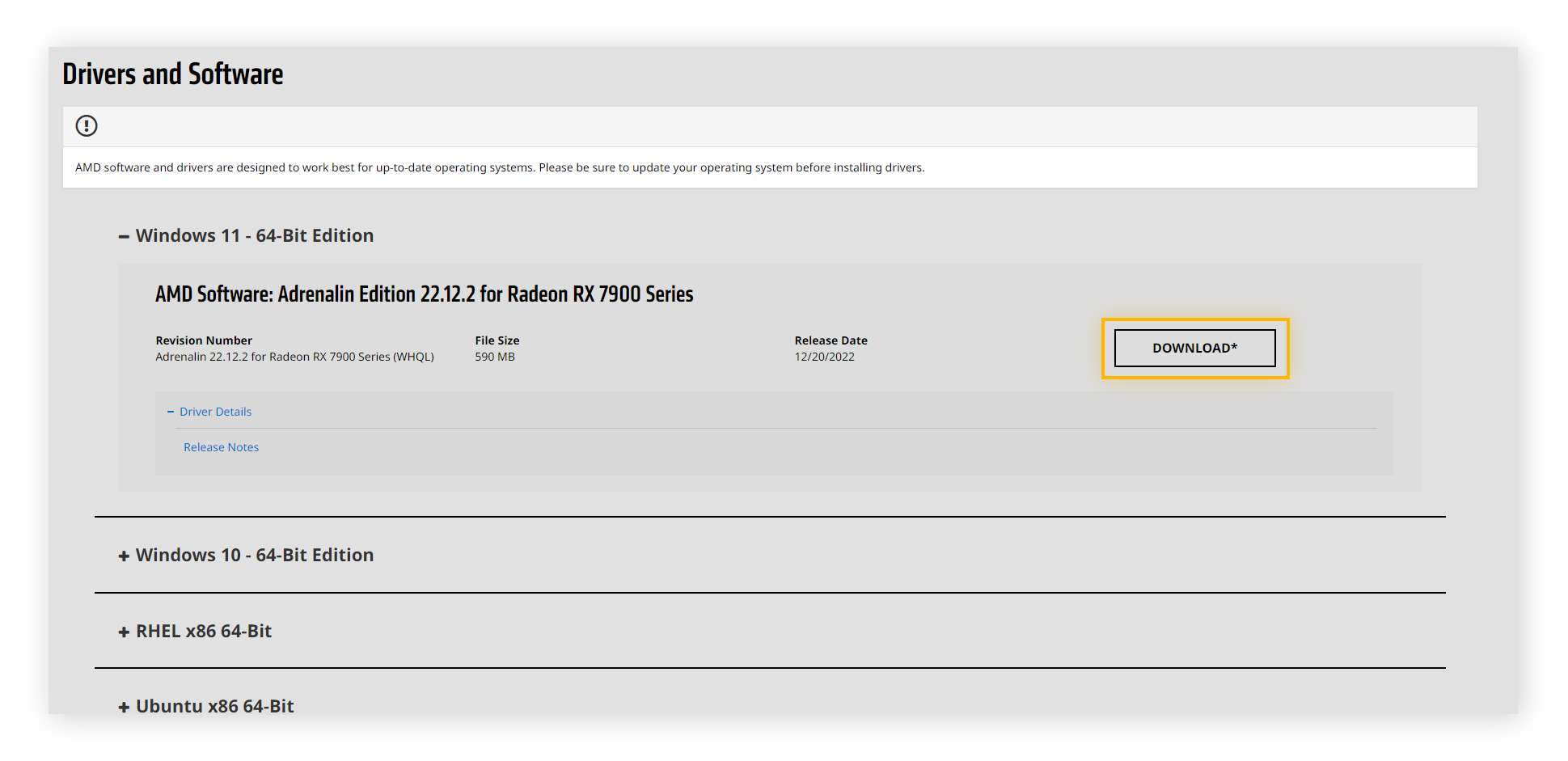
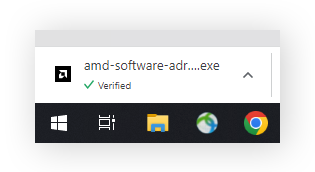
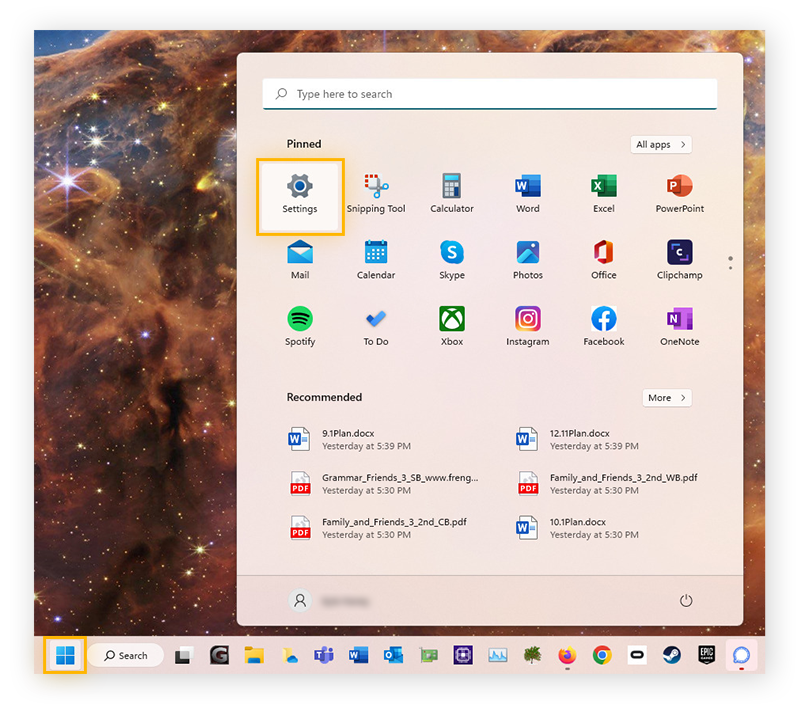
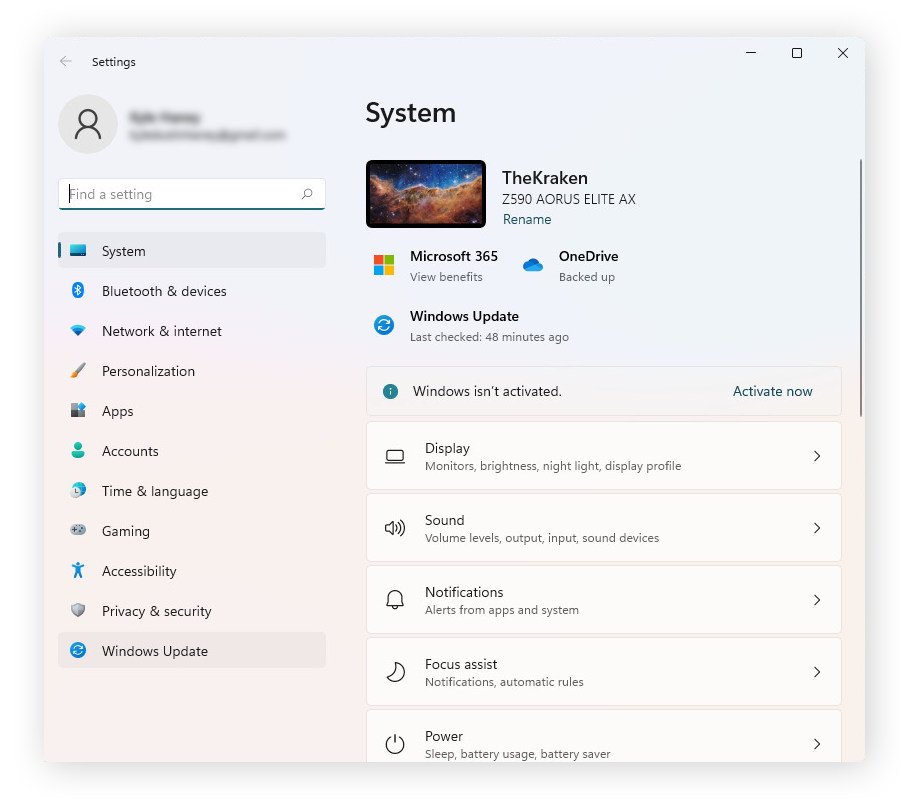
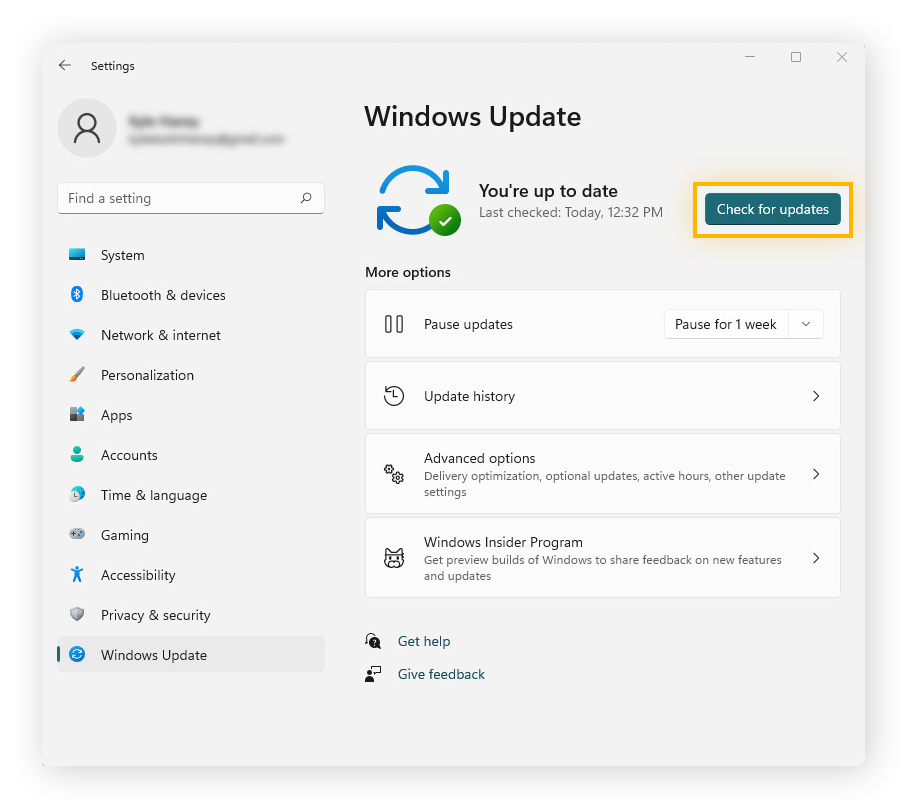
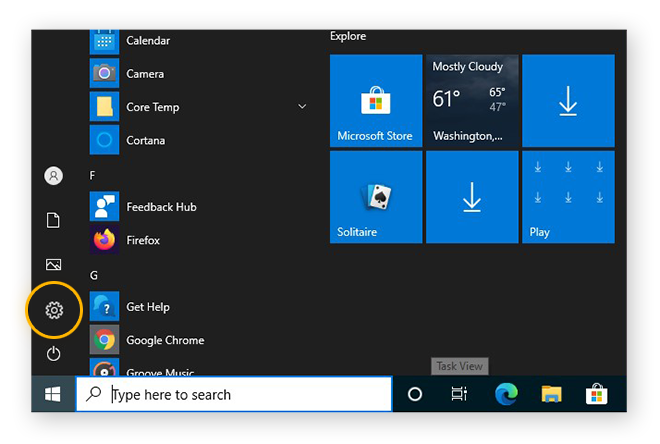
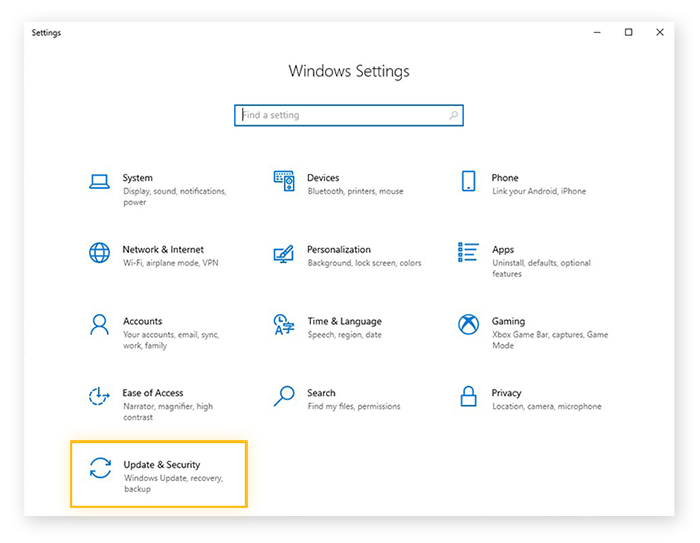
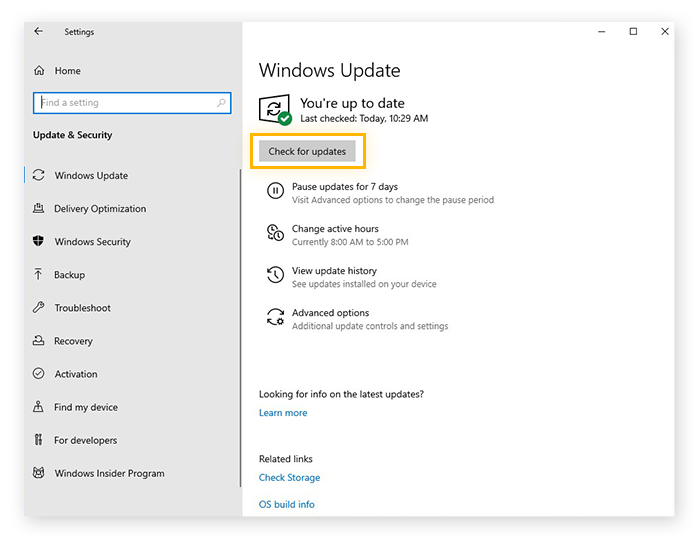
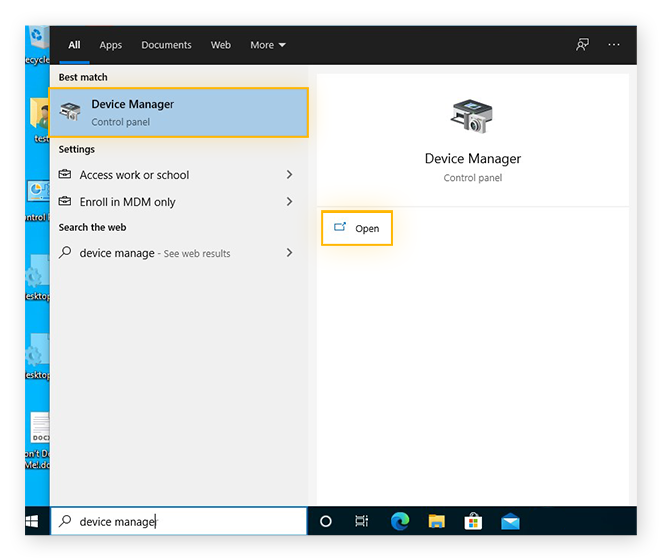
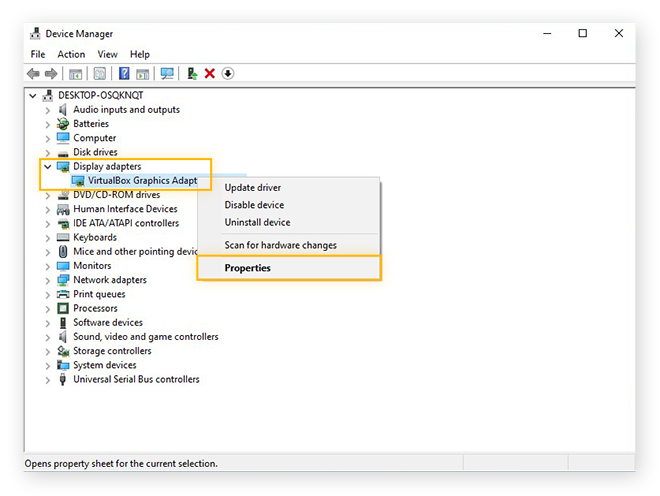
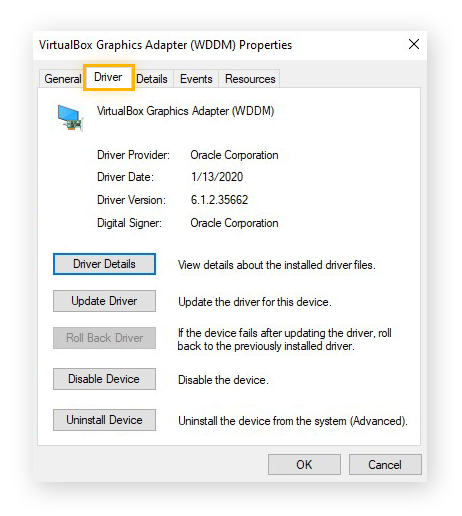
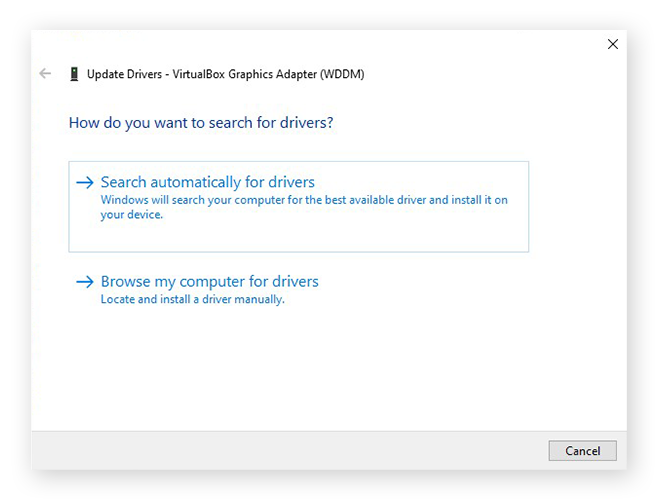
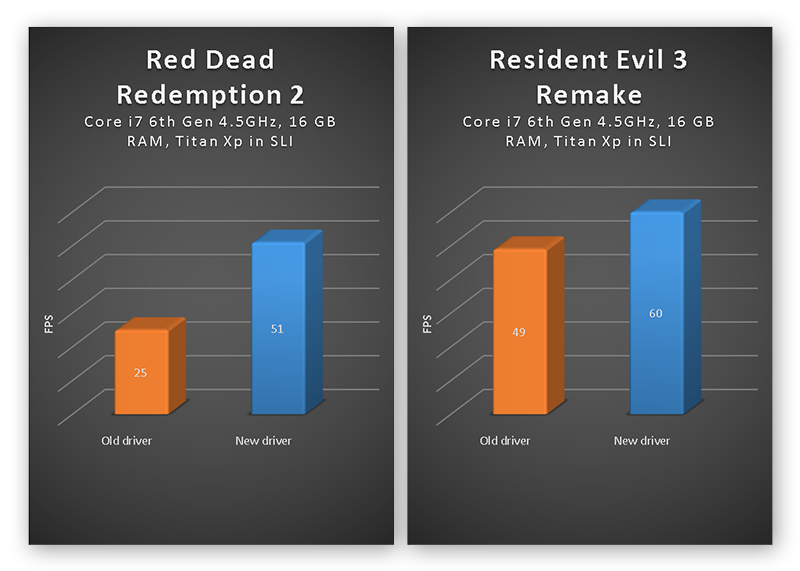 Os novos drivers oferecem grandes melhorias no FPS para os jogadores.
Os novos drivers oferecem grandes melhorias no FPS para os jogadores.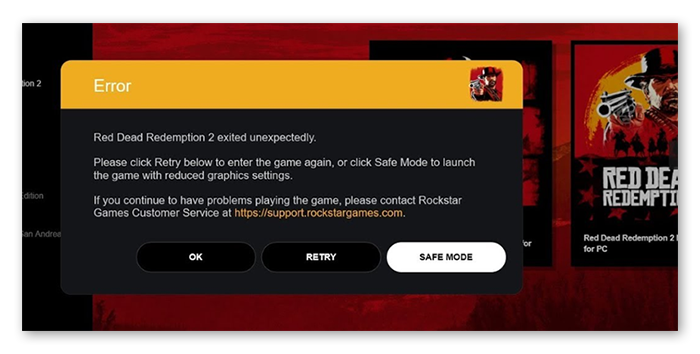 Drivers desatualizados podem fazer com que os jogos travem repentinamente.
Drivers desatualizados podem fazer com que os jogos travem repentinamente.