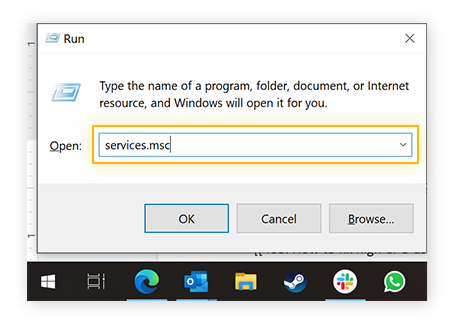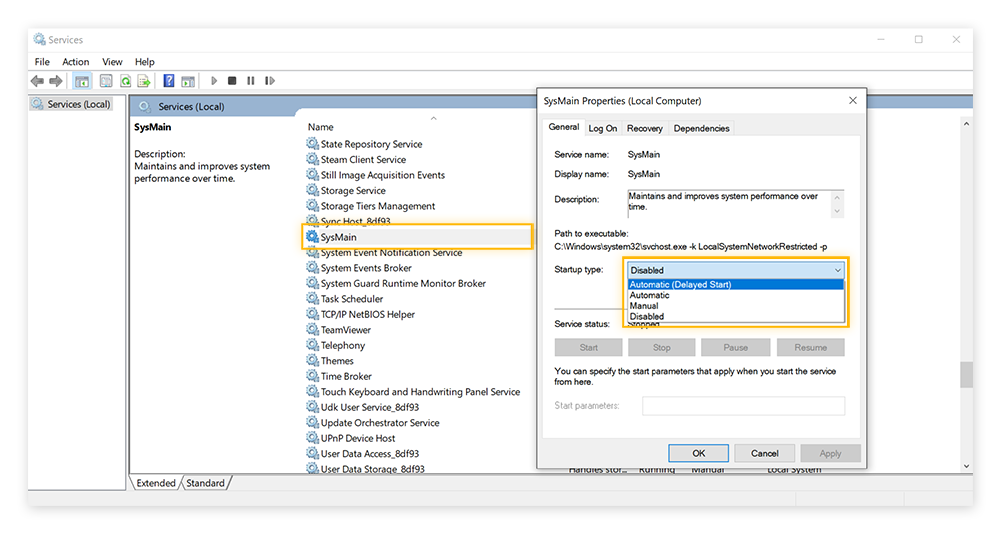Qu’est-ce que Service Host SuperFetch ?
Service Host SuperFetch est un service intégré de Windows conçu pour précharger en mémoire les applications et les fichiers les plus utilisés et accélérer le fonctionnement de votre ordinateur. SuperFetch faisait partie des nouvelles fonctionnalités proposées en 2007 par Microsoft dans Windows Vista. Il a ensuite été intégré à Windows 7, puis Windows 10.
(Passer directement à la section sur la désactivation de SuperFetch.)
Comment fonctionne Service Host SuperFetch ?
Voici comment fonctionne SuperFetch :
-
SuperFetch prédit quelles applications vous allez ouvrir et précharge les données nécessaires en mémoire. Il effectue également cette opération avec les fichiers de démarrage. Ceci permet d’éviter d’accéder trop souvent au disque dur s’il est lent. Résultat : les programmes se lancent beaucoup plus rapidement et Windows démarre plus vite.
-
L’algorithme de SuperFetch est capable de déterminer quelle application vous allez ouvrir en fonction du jour et de l’heure. Il peut prévoir les trois prochaines applications que vous allez ouvrir.
-
SuperFetch est intelligent : il donne priorité aux programmes que vous exécutez par rapport aux tâches en arrière-plan comme la défragmentation. Ces tâches en arrière-plan s’exécutent lorsque l’ordinateur est inactif, mais une fois qu’elles sont terminées, Windows Service Host SuperFetch les recharge en mémoire.
-
SuperFetch est dynamique, il s’adapte constamment à vos besoins. Alors si vos programmes favoris changent au fil du temps, SuperFetch est capable de s’adapter rapidement.
Pourquoi utiliser SuperFetch ?
Bien que SuperFetch ne soit pas strictement « nécessaire » au fonctionnement de votre ordinateur, il procure une nette amélioration des performances sur la majorité des PC. De fait, SuperFetch peut réellement doper les performances de la machine. Vos programmes préférés (par exemple votre navigateur web, votre application de musique ou votre programme de messagerie) peuvent se charger encore plus vite au bout de quelques jours.
Et même si vous installez une nouvelle application, SuperFetch n’aura pas d’impact négatif sur ses performances. Dès que la nouvelle application demande de la mémoire, les données SuperFetch sont purgées. Pour le nouveau programme, la mémoire est donc vide.
Pour tous les geeks qui nous lisent, nous vous conseillons de regarder cette vidéo de MSDN Channel 9. Michael Fortin de l’équipe Windows Performance nous explique l’objectif de Microsoft lorsqu’ils ont développé SuperFetch et autres technologies similaires d’amélioration des performances.
Mais dans certains cas, l’activation de Service Host SuperFetch peut limiter les performances (nous allons voir ceci plus en détail plus loin dans cet article).
Service Host SuperFetch est-il nécessaire pour les jeux ?
SuperFetch devrait améliorer de façon sensible les performances des jeux, tout du moins en théorie. Mais certains joueurs ont fait part de leurs doutes sur ce service, SuperFetch pouvant causer une utilisation élevée du disque, aussi bien avant que pendant la session de jeu. Si votre PC ralentit et que vous êtes confronté à des temps de chargement importants, c’est peut-être parce que SuperFetch n’arrive pas bien à récupérer les données de votre jeu.
En effet, les fichiers des jeux sont parfois extrêmement volumineux, et si vous jouez régulièrement à un jeu en particulier, par exemple un classique comme Ark: Survival Evolved ou GTA 5, SuperFetch va essayer de précharger les fichiers de ce jeu en mémoire. Et dans certaines circonstances, cela peut causer des problèmes. Pour savoir si c’est le cas pour vous, cliquez avec le bouton droit de la souris sur la barre des tâches et sélectionnez Gestionnaire des tâches. Faites défiler la liste jusqu’à ce que vous voyiez « Hôte de service : SysMain. » C’est SuperFetch.
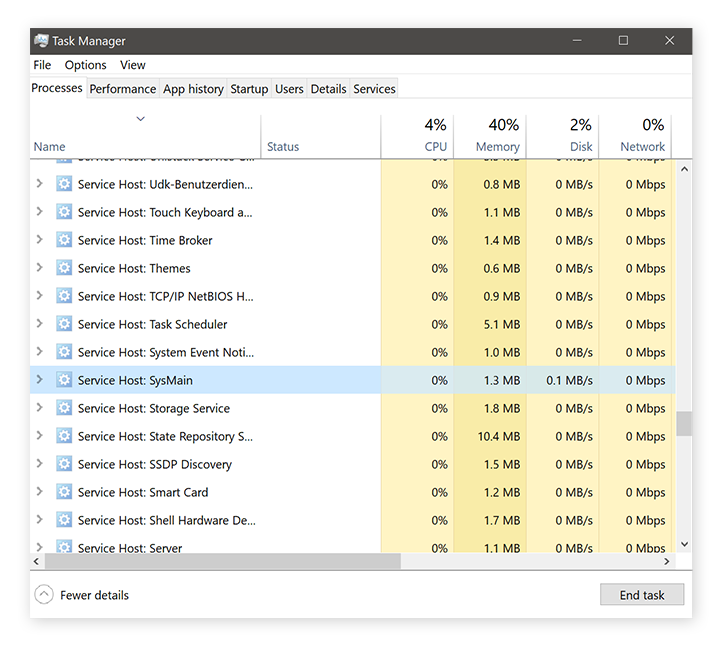 Si vous voyez dans votre Gestionnaire des tâches que SuperFetch consomme énormément de ressources (plusieurs dizaines de Mo/s ou une grande part du processeur) pendant un certain temps, vous pouvez le désactiver. Pour savoir comment procéder, lisez ce qui suit. Si vos jeux sont globalement lents, nous avons également un excellent guide à vous proposer pour découvrir tous les conseils en matière d’optimisation afin d’améliorer les performances de jeu.
Si vous voyez dans votre Gestionnaire des tâches que SuperFetch consomme énormément de ressources (plusieurs dizaines de Mo/s ou une grande part du processeur) pendant un certain temps, vous pouvez le désactiver. Pour savoir comment procéder, lisez ce qui suit. Si vos jeux sont globalement lents, nous avons également un excellent guide à vous proposer pour découvrir tous les conseils en matière d’optimisation afin d’améliorer les performances de jeu.
Problèmes liés à SuperFetch
SuperFetch rencontre aussi des problèmes dans d’autres cas : même sur des machines normales, SuperFetch peut entraîner une utilisation élevée du processeur, épuiser la RAM et occuper le disque dur, et de ce fait affecter la rapidité et les performances globales du système. Cette situation peut se produire si SuperFetch s’emballe et charge trop de programmes (ou bien ceux qu’il ne devrait pas charger) à l’avance. Cette situation peut même se présenter sur les ordinateurs équipés de SSD ultrarapides !
Si vous constatez que votre disque dur travaille sans arrêt ou que des processus en arrière-plan monopolisent vos ressources, vous avez peut-être besoin d’un outil de nettoyage pour retrouver un meilleur niveau de performances. AVG TuneUp nettoie automatiquement les programmes inutiles, supprime les fichiers indésirables et élimine tous les problèmes qui peuvent vous ralentir. AVG TuneUp est un outil de nettoyage tout-en-un spécialisé dans l’optimisation des performances de votre PC. Essayez-le gratuitement pendant 30 jours.
Disponible aussi sur
PC,
Mac
Comment désactiver SuperFetch
Si vous souhaitez désactiver SuperFetch pour voir si cela règle vos problèmes de performances, voici comment procéder :
-
Faites un clic droit sur le bouton Démarrer de Windows dans le coin inférieur gauche de l’écran, puis sélectionnez Exécuter. Tapez services.msc.
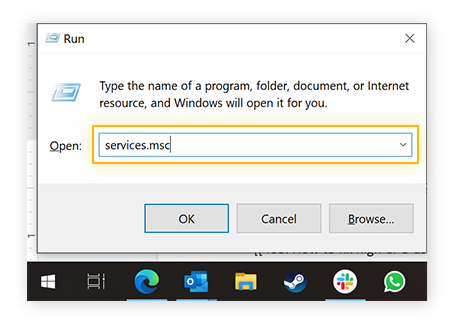
-
Cliquez sur OK. Une longue liste d’éléments apparaît. Recherchez l’entrée Sysmain, double-cliquez sur cette entrée, puis sélectionnez Désactivé.
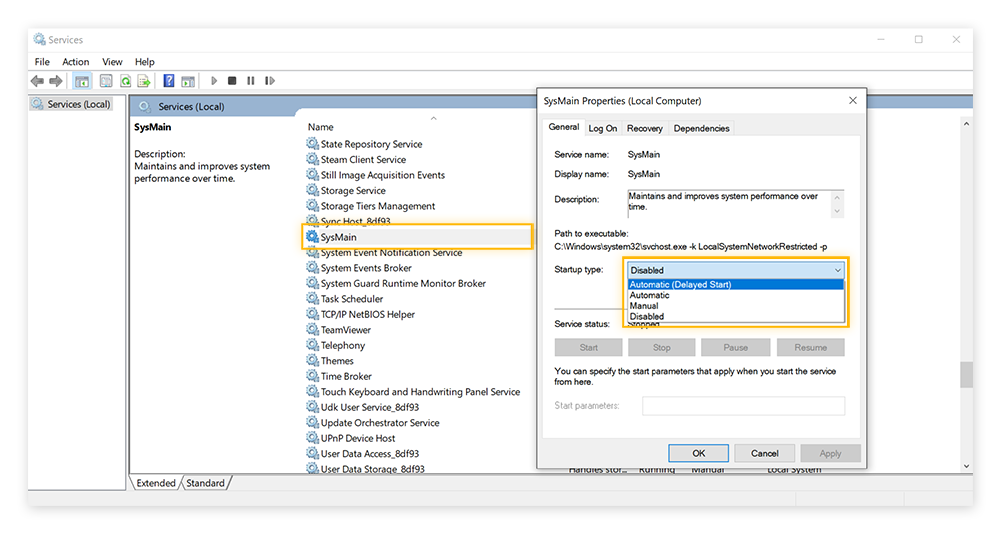
-
Cliquez sur le bouton OK, puis redémarrez votre système.
C’est le moment. Votre PC fonctionne encore au ralenti ? Votre disque dur est toujours occupé en permanence ? Alors le problème ne venait pas de SuperFetch et vous pouvez le réactiver. Pour ce faire, répétez les étapes précédentes, mais au lieu de sélectionner Désactivé, sélectionnez Automatique (début différé), comme illustré ci-dessus. Et voilà, il est réactivé !
Si les problèmes persistent, consultez notre guide pour corriger une utilisation élevée du processeur dans Windows.
Comment activer SuperFetch
Si SuperFetch est déjà désactivé et que vous souhaitez le réactiver (pour voir si cela améliore les performances), voici comment procéder :
-
Faites un clic droit sur le bouton Démarrer de Windows dans le coin inférieur gauche de l’écran, puis sélectionnez Exécuter. Tapez services.msc.
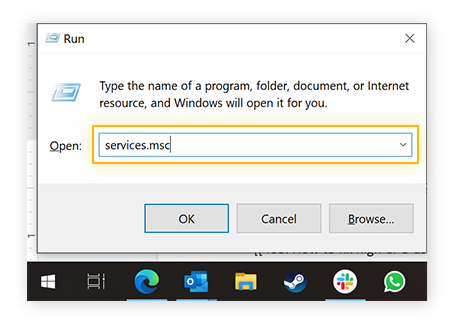
-
Cliquez sur OK. Une longue liste d’éléments apparaît. Recherchez l’entrée Sysmain, double-cliquez sur cette entrée, puis sélectionnez Automatique (début différé).
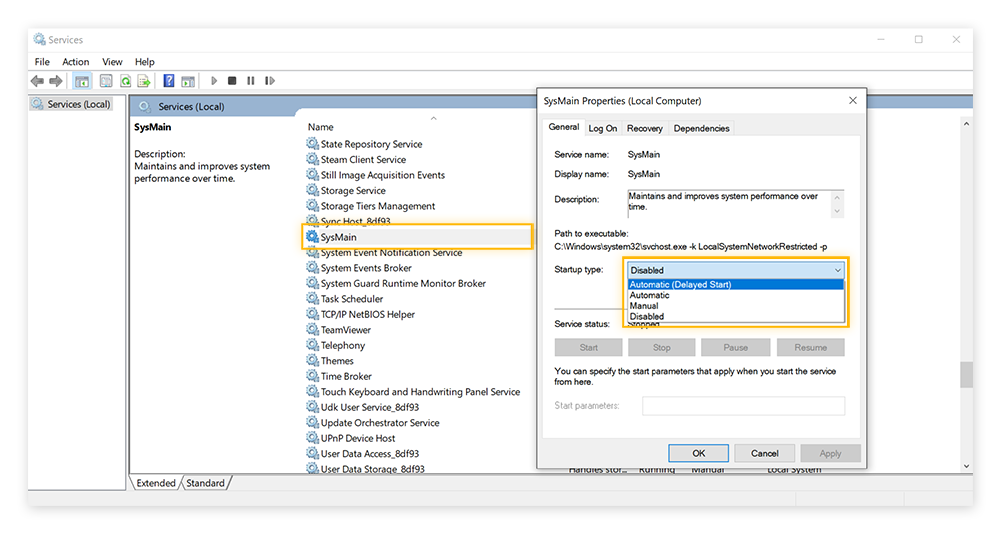
-
Cliquez sur le bouton OK, puis redémarrez votre système.
La désactivation de SuperFetch est-elle une mauvaise idée ?
Si vous rencontrez des problèmes de performances et que la désactivation de SuperFetch a contribué à les résoudre, alors c’était clairement une bonne idée ! Dans le cas contraire, il est préférable de laisser SuperFetch activé, car il permet réellement d’améliorer les performances.
Une autre solution pour améliorer les performances et s’assurer que les programmes inutiles n’encombrent pas votre disque dur est de recourir à un outil de nettoyage spécialisé. AVG TuneUp propose de nombreux outils d’optimisation permettant de détecter les goulots d’étranglement des performances et qui vous aident à les corriger en quelques clics. Essayez AVG TuneUp dès aujourd’hui et offrez une seconde jeunesse à votre PC.
Disponible aussi sur
PC,
Mac

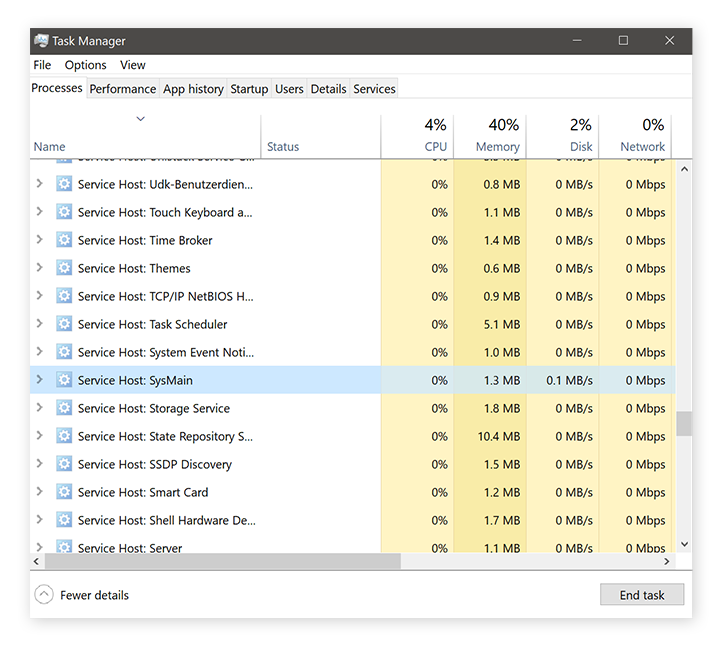 Si vous voyez dans votre Gestionnaire des tâches que SuperFetch consomme énormément de ressources (plusieurs dizaines de Mo/s ou une grande part du processeur) pendant un certain temps, vous pouvez le désactiver.
Si vous voyez dans votre Gestionnaire des tâches que SuperFetch consomme énormément de ressources (plusieurs dizaines de Mo/s ou une grande part du processeur) pendant un certain temps, vous pouvez le désactiver.