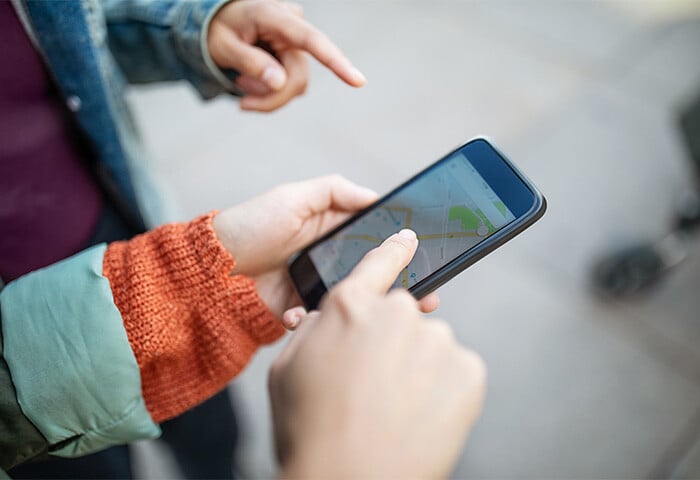Indirizzo IP pubblico e locale: qual è la differenza?
L'acronimo "IP" in indirizzo IP sta per "Internet Protocol", ovvero una serie di numeri che i computer utilizzano per identificare i dispositivi e memorizzare gli indirizzi dei siti Web. L'indirizzo IP pubblico è il modo in cui i siti Web ti identificano e sanno dove inviare le informazioni. L'indirizzo IP locale è il modo in cui i dispositivi della stessa rete locale si identificano l'un l'altro.
Se le persone si riferiscono a un sito come Google per nome, i computer utilizzano una stringa di numeri per rappresentare quel dominio. Pertanto, quando digiti google[punto]com, un Domain Name Service (DNS) traduce la richiesta nella stringa di numeri (indirizzo IP) che corrispondono alla posizione in cui si trova Google su Internet: 8.8.8.8.
Gli indirizzi IP vengono utilizzati anche per identificare le persone. Proprio come il servizio postale fa riferimento all'indirizzo di casa per recapitare un pacco, i server dei siti Web utilizzano il tuo indirizzo IP (spesso indicato semplicemente come "IP") per inviare i dati che hai richiesto (come un sito Web che desideri visitare) al tuo dispositivo.
Prima di spiegare come trovare l'indirizzo IP, è importante determinare se stai cercando un indirizzo IP pubblico (detto anche esterno) o locale (detto anche interno o privato). Se conosci già la differenza tra IP pubblici e privati, passa direttamente alle sezioni su come trovare il tuo IP pubblico e come trovare il tuo IP locale.
Qual è il mio indirizzo IP pubblico?
Il tuo IP pubblico è l'indirizzo assegnato dal provider di servizi Internet (ISP) alla tua rete domestica. È così che si determina quale cliente sta richiedendo quale sito Web e lo si connette di conseguenza. Quando inserisci l'indirizzo di un sito Web da visitare, il tuo indirizzo IP viene inviato insieme alla richiesta.
Qual è il mio indirizzo IP locale?
Il tuo indirizzo IP locale è definito dal router, che assegna un indirizzo IP locale univoco a ogni dispositivo connesso alla rete domestica, come computer, telefoni, tablet, dispositivi smart e così via. Il tuo IP locale è più privato, dal momento che non può essere visto all'esterno della rete.
Indirizzo IP pubblico e locale: qual è il più sicuro?
L'indirizzo IP locale è più sicuro di quello pubblico, perché è invisibile al mondo esterno. In genere ti serve conoscere solo l'IP locale se stai eseguendo qualche operazione nella rete domestica, ad esempio per configurare un server di gioco locale o per risolvere problemi di stampa. L'indirizzo IP pubblico non è altrettanto sicuro: è visibile ogni volta che visiti una pagina Web.
Il tuo indirizzo IP pubblico può essere rivelato praticamente da tutto ciò che fai online: la cronologia di esplorazione, i tuoi acquisti online e tutti i messaggi che invii. Le pubblicità che vedi sono spesso legate alla tua posizione. Gli inserzionisti, per non parlare degli hacker e di altri criminali informatici, sono in grado di prenderti di mira perché l'indirizzo IP pubblico rivela molte informazioni sulle tue attività online.
Molti utenti non sono esattamente entusiasti di sapere che così tanti dettagli delle loro apparentemente private attività online possano essere rivelati con una simile facilità. In questo caso, possono utilizzare una VPN (Virtual Private Network) per mascherare il loro IP pubblico e rimanere privati online.
Se vuoi riappropriarti della tua privacy online, installa AVG Secure VPN. Con server dislocati in tutto il mondo e un criptaggio AES a 256 bit di livello militare (lo stesso standard utilizzato dalle banche), AVG Secure VPN offre un livello di privacy online senza precedenti. Scarica AVG Secure VPN e inizia subito a navigare in tutta libertà e sicurezza.
Come trovare il tuo indirizzo IP pubblico
Puoi trovare il tuo indirizzo IP pubblico utilizzando uno strumento online gratuito, come la verifica dell'indirizzo IP di Avast. Questo strumento di verifica IP rivela il tuo indirizzo IP completo e la tua posizione fisica generale. Puoi anche cercare il tuo indirizzo IP direttamente su Google e il tuo indirizzo IP pubblico verrà visualizzato in cima ai risultati.
 Trova il tuo indirizzo IP pubblico e la tua posizione generale utilizzando lo strumento gratuito di verifica IP di Avast.
Trova il tuo indirizzo IP pubblico e la tua posizione generale utilizzando lo strumento gratuito di verifica IP di Avast.
Come trovare il tuo indirizzo IP locale in Windows
Trovare l'indirizzo IP locale richiede un po' più di lavoro investigativo rispetto all'IP pubblico. Il processo varia a seconda del sistema in uso. In questo articolo illustreremo i passaggi da eseguire per trovare l'IP locale su tutti i dispositivi. Utilizza i collegamenti sottostanti per passare alla versione specifica di Windows in tuo possesso:
-
Windows 11
-
Windows 10
-
Windows 8, 8.1 e 7
Oppure, passa alla ricerca dell'indirizzo IP locale su un altro tipo di dispositivo:
-
Mac
-
iOS
-
Android
Come trovare il tuo indirizzo IP in Windows 11
-
Apri il menu Start di Windows e fai clic su Impostazioni .

-
Fai clic su Rete e Internet nel riquadro a sinistra e poi fai clic su Proprietà.

-
Qui puoi vedere il tuo indirizzo IP locale o entrambi gli indirizzi IPv4 e IPv6.

Come trovare il tuo indirizzo IP in Windows 10
Per trovare il tuo indirizzo IP locale (o interno) in Windows 10, bastano alcuni rapidi passaggi.
-
Apri il menu Start di Windows e fai clic su Impostazioni .

-
Seleziona Rete e Internet.

-
Seleziona Wi-Fi nel riquadro di sinistra, quindi fai clic su Impostazioni avanzate. Per le connessioni cablate, seleziona Ethernet e fai clic su Connessione di rete. Il tuo IP locale verrà visualizzato nella finestra successiva.

-
Visualizza il tuo IP locale in Indirizzo IPv4.

Nota: Probabilmente vedrai il tuo IPv4 (indirizzo IP versione 4). In futuro, la versione 4 esaurirà gli indirizzi IP utilizzabili, quindi l'IPv6 è stato creato per consentire tutti gli indirizzi IP aggiuntivi di cui avremo bisogno. Per maggiori informazioni su IPv4 e IPv6, consulta la nostra guida dettagliata.
Come trovare il tuo indirizzo IP in Windows 8, 8.1 e 7
Se utilizzi versioni precedenti di Windows (Windows 8, 8.1 o 7), puoi apprendere come controllare l'indirizzo IP locale in tre rapidi passaggi tramite la barra delle applicazioni di Windows. Ecco come fare:
-
Trova l'icona Connessione di rete (le barre della potenza del segnale di rete nella sezione in basso a destra dello schermo) e seleziona Apri Centro connessioni di rete e condivisione.
-
Fai doppio clic su Connessione di rete wireless. Se utilizzi una connessione cablata, fai clic su Connessione alla rete locale (LAN). Seleziona quindi Dettagli.
-
Accanto a Indirizzo IPv4, puoi trovare il tuo IP locale.
È possibile utilizzare il Promp dei comandi (CMD) per trovare l'indirizzo IP?
Sì, puoi utilizzare il Prompt dei comandi (cmd) per trovare facilmente il tuo indirizzo IP in tutte le versioni di Windows. Tieni presente che l'indirizzo IP del Prompt dei comandi è l'indirizzo IP locale; puoi trovare il tuo IP pubblico tramite uno strumento di controllo IP o una ricerca su Google.
Ecco come trovare il tuo indirizzo IP locale dal Prompt dei comandi:
-
Fai clic con il pulsante destro del mouse sul menu Start di Windows e seleziona Esegui.
-
Digita cmd nel campo di ricerca e fai clic su OK.
-
Nel Prompt dei comandi, digita ipconfig e premi Invio. Scorri fino a Indirizzo IPv4 per visualizzare l'indirizzo IP locale.

Come trovare l'indirizzo IP locale in un Mac
Ecco come controllare l'indirizzo IP interno in un Mac:
-
Apri il menu Apple e fai clic su Impostazioni di Sistema.

-
Fai clic su Rete nel pannello di sinistra e seleziona Wi-Fi o Ethernet (per le connessioni cablate).

-
Fai clic su Dettagli accanto alla rete a cui sei connesso.

-
Scorri verso il basso per visualizzare l'indirizzo IP locale del Mac.

Come trovare l'indirizzo IP utilizzando il Terminale Mac
Un altro modo semplice per trovare l'indirizzo IP locale in un sistema macOS è quello di utilizzare il comando ipconfig nel Terminale Mac.
-
Apri il Terminale utilizzando la ricerca Spotlight o selezionando Vai > Utility.

-
Immetti uno dei comandi Mac ipconfig riportati di seguito per trovare l'IP locale.
-
-
Per le connessioni cablate, immetti ipconfig getifaddr en1 nel Terminale per visualizzare l'IP locale.
-
Per visualizzare l'indirizzo IP pubblico nel Terminale Mac, digita curl ifconfig.me e comparirà il tuo IP pubblico.

Come trovare il tuo indirizzo IP locale su iPhone
La ricerca dell'indirizzo IP su un dispositivo iOS è altrettanto rapida che su altri dispositivi. La ricerca dell'indirizzo IP dell'iPhone dovrebbe funzionare allo stesso modo per la maggior parte dei modelli di iPhone e iPad e delle versioni di iOS.
Ecco come controllare l'indirizzo IP del tuo iPhone:
-
Apri Impostazioni dell'iPhone e tocca Wi-Fi. Quindi, tocca l'icona delle informazioni (i) accanto alla rete a cui sei connesso.

-
Qui puoi vedere il tuo indirizzo IP locale.

Come trovare il tuo indirizzo IP locale su Android
Ecco come trovare il tuo indirizzo IP locale su un telefono Android. Mostreremo come trovare un indirizzo IP su Samsung, ma la maggior parte dei modelli Android prevede passaggi simili. In caso di dubbio, apri le impostazioni di Android e cerca "indirizzo IP"
-
Apri Impostazioni > App di Android.

-
Tocca Wi-Fi, quindi seleziona Impostazioni (icona dell'ingranaggio) per la rete Wi-Fi a cui sei connesso.

-
Tocca Visualizza altro e scorri fino all'indirizzo IP, dove vedrai il tuo IPv4 e/o IPv6.

Impedire a eventuali intrusi di trovare il tuo indirizzo IP
Ora che sai come trovare il tuo indirizzo IP su qualsiasi dispositivo, ti chiederai quanto sia facile per gli altri trovarlo. Sfortunatamente, è semplice per inserzionisti, hacker e il tuo ISP identificare il tuo IP pubblico e utilizzarlo per trovare la tua posizione, la cronologia di esplorazione e altre tracce digitali che ti lasci dietro quando utilizzi Internet.
Mascherare l'IP è un modo per tenere nascoste la tua posizione e le tue informazioni personali e puoi farlo facilmente con una VPN. AVG Secure VPN cripta la tua connessione, nasconde il tuo IP e garantisce che i tracker online stiano lontano dal tuo profilo digitale. Installa subito AVG Secure VPN e goditi un'esplorazione privata e sicura.

 Trova il tuo indirizzo IP pubblico e la tua posizione generale utilizzando lo strumento gratuito di verifica IP di Avast.
Trova il tuo indirizzo IP pubblico e la tua posizione generale utilizzando lo strumento gratuito di verifica IP di Avast.