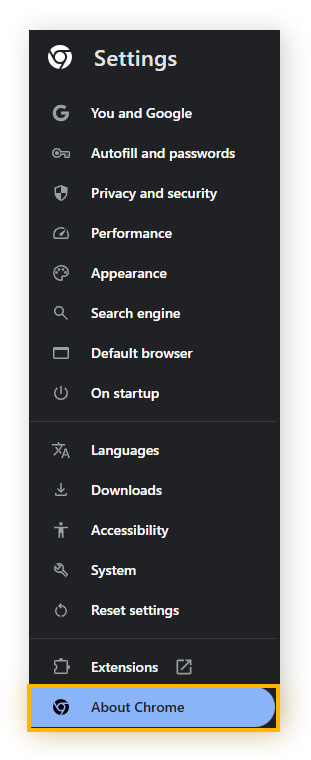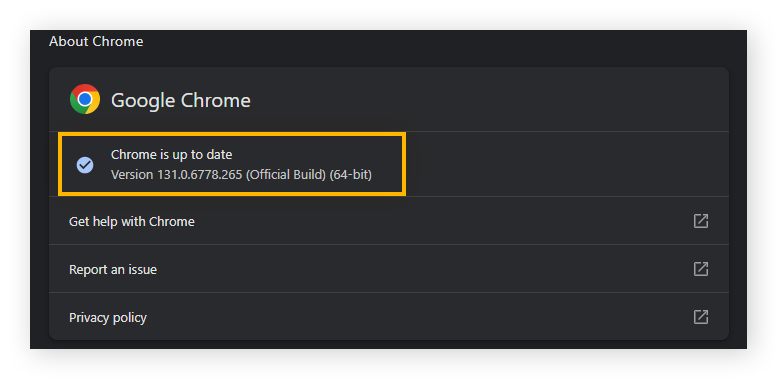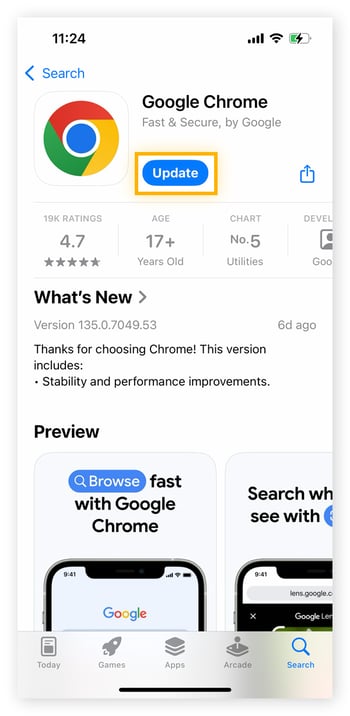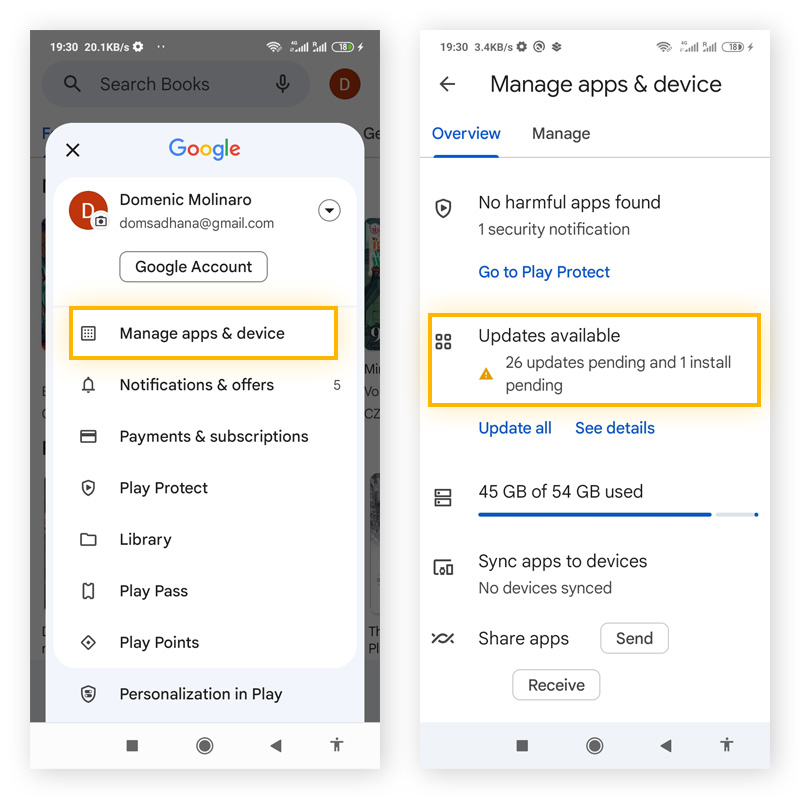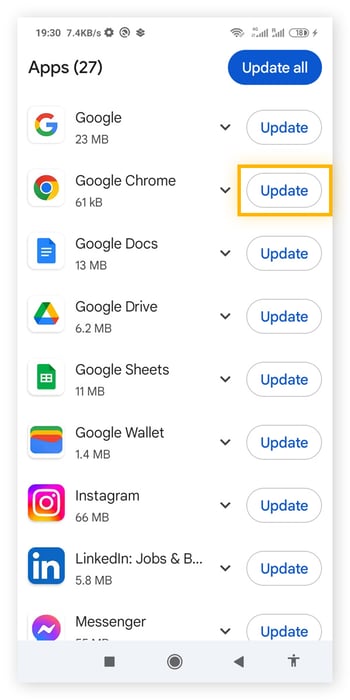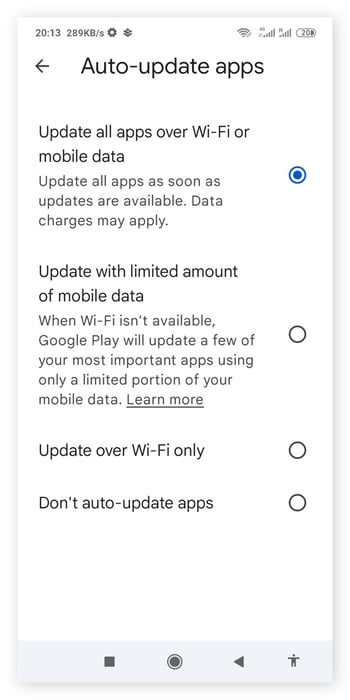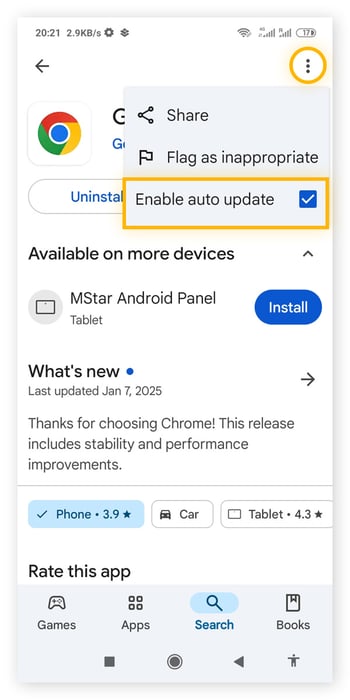How to update Google Chrome on a Mac or PC
Google Chrome usually updates automatically in the background, but antivirus software, firewalls, or parental controls can interfere with an update and potentially prevent it from being installed. To manually check for any updates you might have missed, open Chrome, go to Settings, then About Chrome.
Here’s a step-by-step guide to checking for Google Chrome updates on a computer or Mac:
-
Open Chrome.
-
Click the three vertical dots in the top-right corner, then Settings.
-
On the left-hand side, click About Chrome.
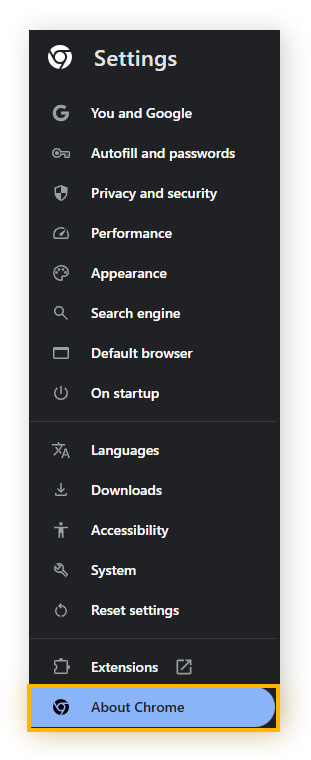
-
Under Google Chrome, check if Chrome is up to date. If it is, you’ll see a message saying so. If it isn’t, install the update and relaunch Chrome.
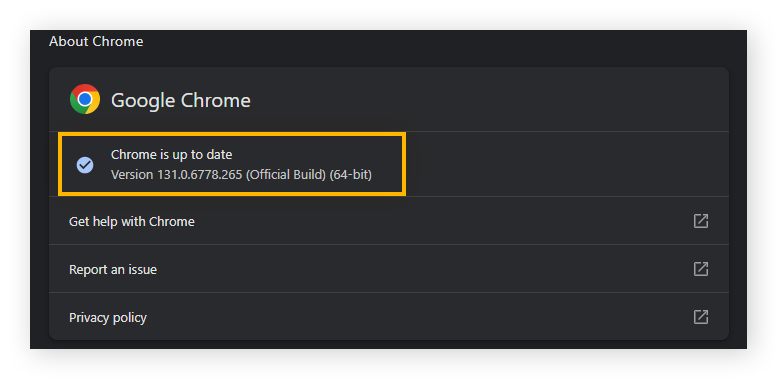
Check for Chrome updates regularly to make sure you’re protected. Also, make sure to keep all of your extensions updated, and remove any Chrome extensions that are outdated or you no longer use. Faulty extensions can slow you down, threaten your browser’s security, and drain your battery.
If battery is an issue for you, check out the battery life impact of Chrome versus other browsers. Then, see our guides for speeding and cleaning up your PC and maintaining Mac security to be speedier and safer however you browse.
How to update Google Chrome on iOS
Google Chrome on iOS updates automatically if automatic updates are enabled in the settings. To enable automatic updates for Chrome on iOS, go to Settings > iTunes & App Store > Automatic Downloads > Enable updates. If automatic updates aren't enabled, you’ll have to update Chrome manually.
Here’s how to manually check if there’s a Chrome update available for your iOS device:
-
Open the App Store.
-
On the bottom right, tap the Search icon.
-
Search for Chrome.
-
Under Google Chrome, tap Update and, if prompted, enter your Apple ID password. The update will then start downloading.
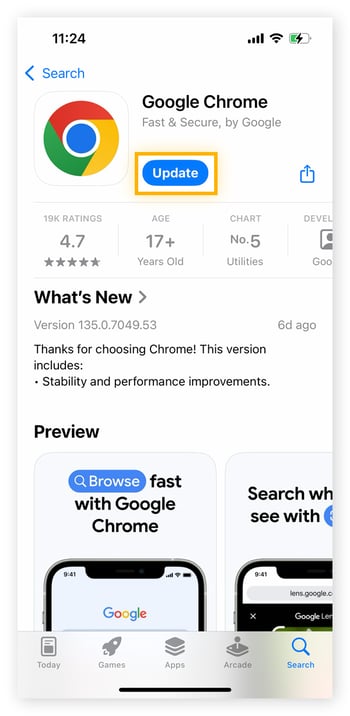
If no updates are available, Chrome is already up to date. Check Chrome for updates periodically to keep it secure, and get the best iPhone security apps to stay as safe as possible. And if your iOS device feels sluggish lately, see how to speed up your iPhone.
How to update Google Chrome on Android
Updating the Google Chrome browser on Android gives you the latest patches, security fixes, and performance upgrades. Updates to the app should be downloaded from the Play Store and installed automatically by default. However, you can manually check for updates by visiting the Manage apps & device menu in the Play Store app.
Here’s a step-by-step guide to manually updating Chrome on Android:
-
Open the Play Store app.
-
On the top right, tap your profile icon.
-
Tap Manage apps & device, then Updates available.
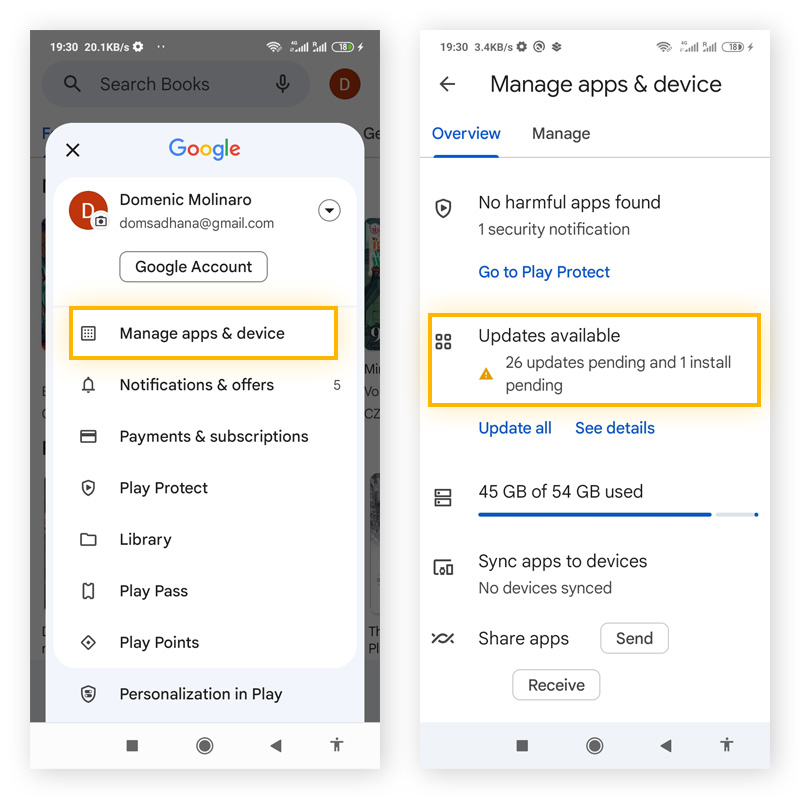
-
Next to Google Chrome, tap Update. Alternatively, tap Update all to update all your apps. If Google Chrome is not in the list, it’s already updated.
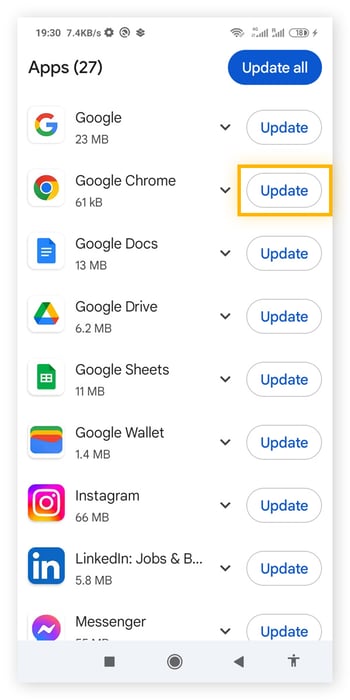
Chrome is usually the default browser on Android devices, but see how to make Chrome your default browser if it isn’t already. Along with using the best privacy apps for Android, keep your Android updated to stay safer against the latest threats. Android should update to the latest version automatically but, if you’re stuck on an older version, read our guide to why your Android phone isn’t getting updates.
Does Google Chrome update automatically?
Google Chrome should update automatically on computers. On mobile devices, it generally depends on your app store settings. If auto-updates are disabled, or you’ve turned on the setting to only allow auto-updates through Wi-Fi and haven’t connected to a network recently, you may have missed an update.
To enable automatic updates for all your apps on iOS, including Chrome, go to Settings > App store > and under Automatic Downloads, toggle on App updates.
To enable automatic updates for all your apps on Android, including Chrome, open the Play Store app and tap your Profile picture. Then navigate to Settings > Network Preferences > Auto-update apps. Here you can choose whether to allow updates over mobile data or just Wi-Fi.
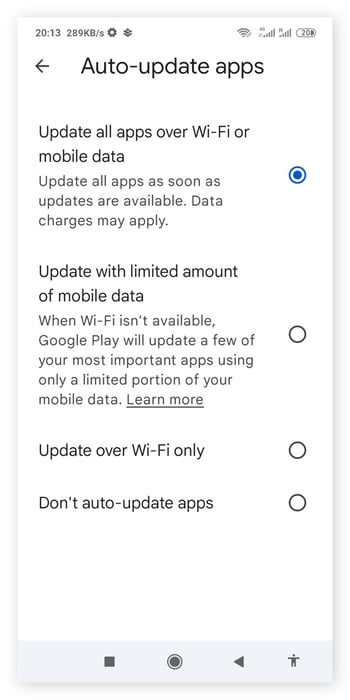
To auto-update just Google Chrome on Android, open the Play Store app > search for Google Chrome and tap it in the search results > tap the three vertical dots > and tick Enable auto update.
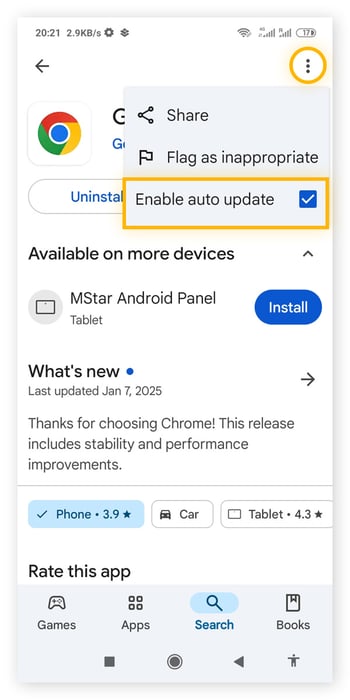
These settings make Chrome check for updates automatically. Chrome usually releases minor updates or bug patches every few weeks, and a full update every six weeks or so. Updating Google Chrome increases Chrome’s security, and you can bolster this further with an online security extension.
Why won’t Chrome update?
If Google Chrome couldn’t update to the latest version even after you enabled auto-updates, you might have issues with your firewall, antivirus software, cookies, permissions, or the Google Chrome browser itself.
Here’s some more detail on some of the main reasons you might not be able to update Google Chrome:
-
Missing key files: If Chrome is missing files, it can cause conflicts. Completely uninstall and then reinstall Chrome on the affected device to try and fix the issue. If you’re on Windows and keep getting errors, try downloading the standalone installer.
-
Incomplete update: If Chrome is interrupted during an update, it might not complete properly. Reboot your computer and update Chrome again to see if it resolves the issue.
-
Software conflicts caused by your cookies or cache: Your browser cookies or cache might be interfering with the update. Disable cookies or delete browser cookies completely, then clear your browsing and search history before attempting to update Chrome again.
-
Access denied by administrator: If the administrator of your device has disabled auto-updates, Chrome won’t update by itself. Contact the administrator or log in to your administrator profile to complete the update.
-
Access denied by firewall, antivirus, or parental controls: The settings of your firewall, antivirus, or parental controls may be stopping Chrome from updating. Review your settings to allow software updates, and make sure tools.google.com and dl.google.com aren’t being blocked by your firewall.
-
Internet connection issues: If your internet connection is spotty, Chrome won’t update properly. Check your internet connection is stable and try again.
-
Outdated operating system: Chrome is no longer supported on Windows XP, Vista, 7, 8, and 8.1, or on Macs prior to macOS 11 (Big Sur). If you’re using one of these operating systems, then Chrome won’t update.
-
Malware: Malicious software can interfere with Chrome and stop updates from being installed. Get a free antivirus you trust to clear out harmful programs.
While having the most up-to-date version of Chrome will boost your security, for even better protection, use a private browser that’s built from the ground up with security in mind.
Stay extra secure with AVG
AVG Secure Browser offers round-the-clock protection against malware, pesky ads, and internet trackers. Our built-in security features are designed to keep the internet garbage out, and your browsing data private. Stay safer from web attacks with AVG Secure Browser — available for free.