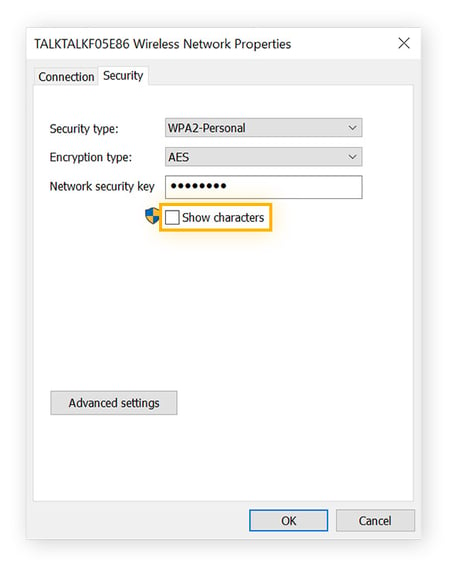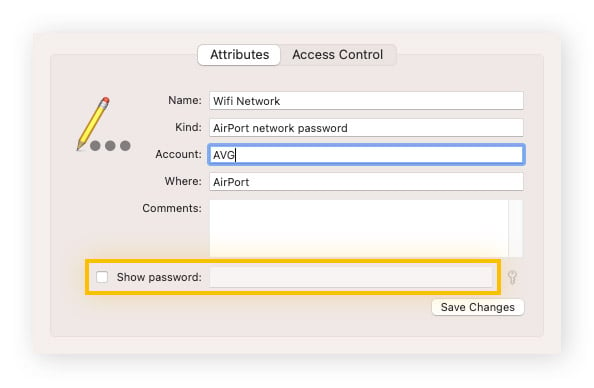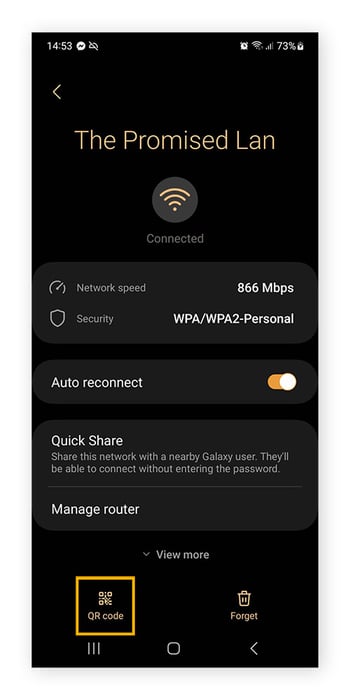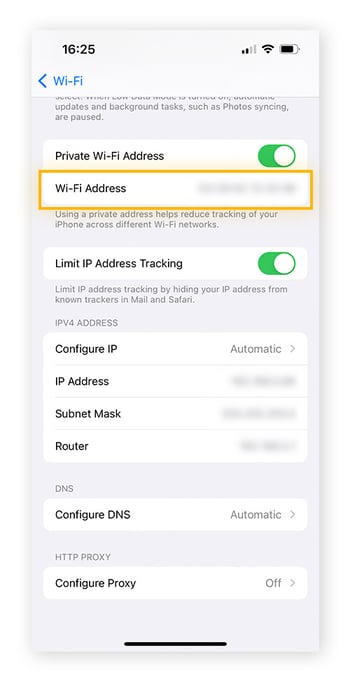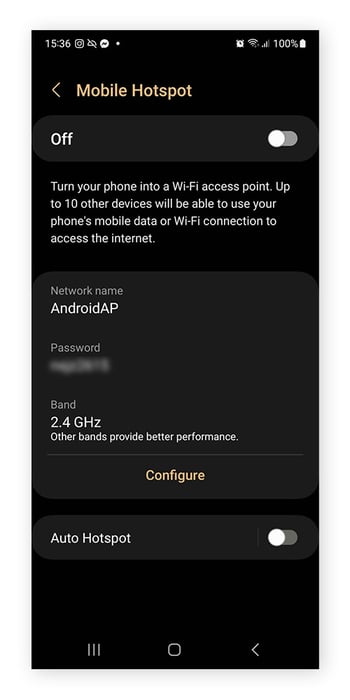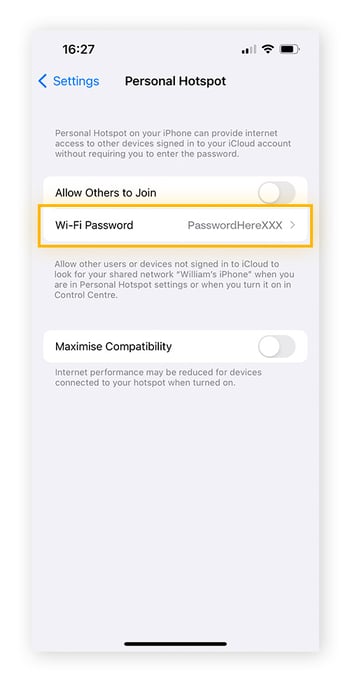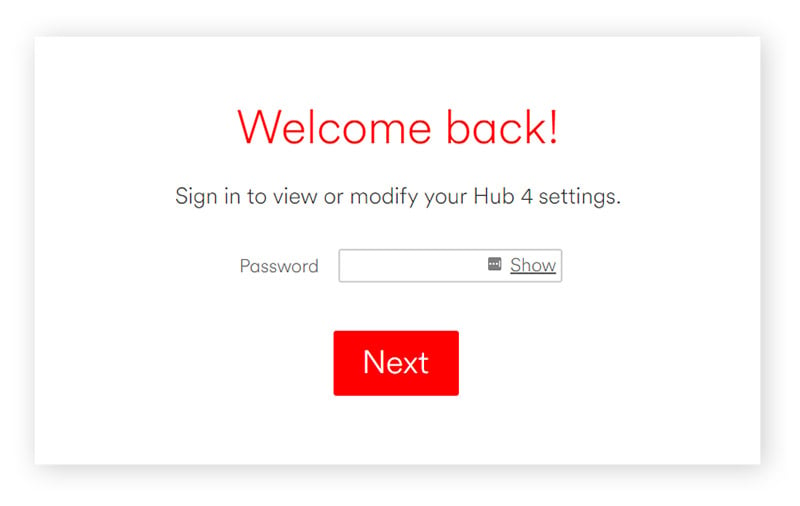What is a network security key?
A network security key is the same as the password for a Wi-Fi network. A network security key typically consists of 8-12 characters, biometric data, or a digital signature, and it’s a vital layer of cyber protection that ensures a secure connection between a network and any connected devices. Without a network security key, a private network is vulnerable to unauthorized access.
As with account passwords, it’s important to use a strong network security key to protect against malicious activity on your business network, prevent unwanted access to your network devices, and reduce the threat of data breaches.
How to find your network security key
The process of finding the network security key for your business network depends on the platform and operating systems you use. But what are you looking for exactly?
Here’s how to find your network security key based on platform and OS:
How to find the network security key on a router/modem
The network security key — the password that allows you to create a secure Wi-Fi connection — should always be printed on the side of your router. Some manufacturers may use a different name for it, such as:
-
Password
-
Network key
-
Wireless password
-
WPA key
The key should be used only for the initial setup and then replaced with a new, secure password. If a router is reset, the network security key will default back to the number on the router.
How to find the network security key on a Windows device
Windows 10, Windows 11, and Windows Server users can find the network security key via saved login data. Using a device that’s already connected to the Wi-Fi network, follow these steps:
-
In the Windows Start menu, type Network Connections and open it.
-
Double-click your Wi-Fi network, then select Wireless Properties in the pop-up dialog.
-
Click the Security tab, then check the box next to Show Characters.
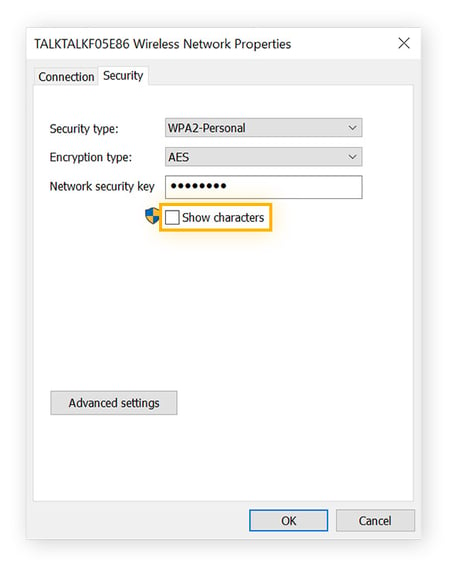
How to find the network security key on macOS
The process on a macOS device is just as easy as on Windows, it just requires that you know the name of the Wi-Fi network. Here’s how to find your network security key on a Mac:
-
From Finder, search for Keychain Access.
-
Search for the name of your Wi-Fi network, then double-click it and select Show Password.
-
Enter your Mac password and your network security key will be displayed.
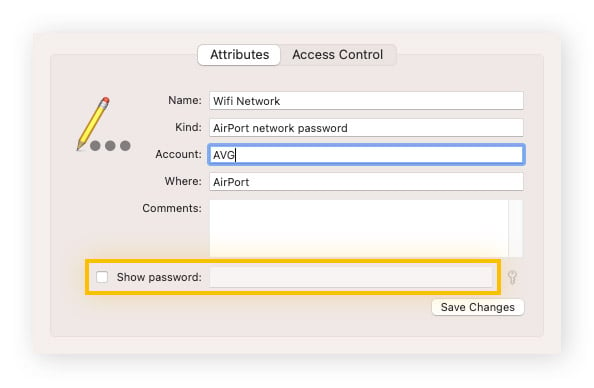
How to find the network security key on Android
Finding the network security key on Android devices may vary slightly depending on the brand of phone or version of Android that is installed. Here’s how to find your network security key on a Samsung Galaxy S21:
-
Open Android Settings. Tap Connections and Wi-Fi.
-
Next to your current network, tap the Settings icon.
-
Tap the QR code in the bottom left of the screen.
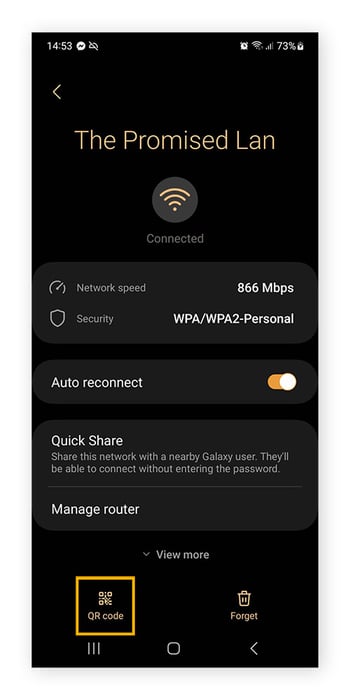
How to find the network security key on an iPhone
Here is the process for finding your network security key on an iPhone:
-
Open iPhone Settings and tap Wi-Fi.
-
Next to your Wi-Fi network name, tap the blue information icon.
-
Copy and paste the router’s IP address into your browser.
-
Log into the router.
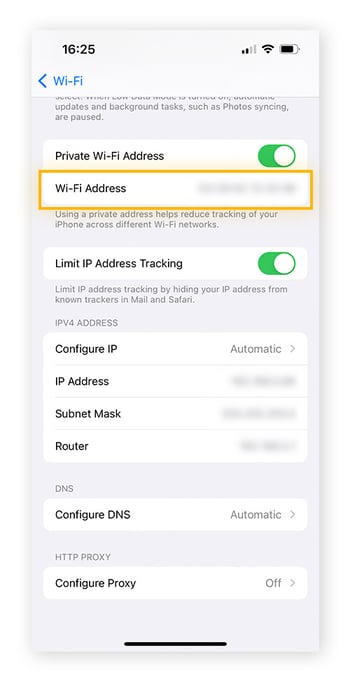
How to find the hotspot network security key on an Android
Mobile hotspots allow your device to operate as a router, meaning your hotspot password should be strong. Here’s the process for finding and checking your current hotspot password on Android:
-
Open Android Settings. Tap Connections and scroll to Mobile Hotspot and Tethering.
-
Tap Mobile Hotspot. From there, you can see your hotspot’s network name and password.
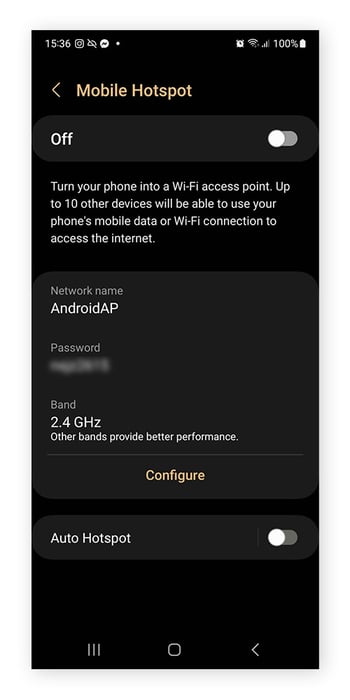
How to find the hotspot network security key on iOS
The process for finding your hotspot’s network security key on iOS is simple:
-
Open iOS Settings and tap Personal Hotspot.
-
Your mobile hotspot password should be displayed next to Wi-Fi Password.
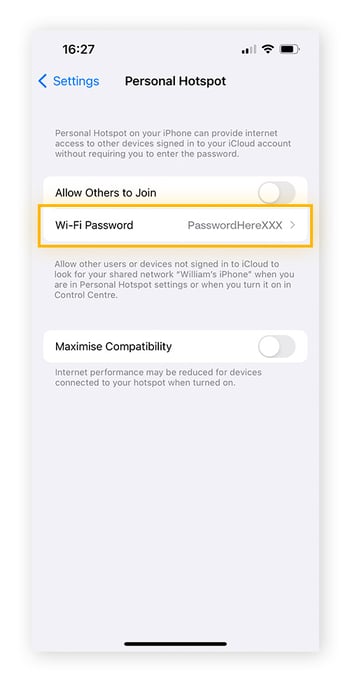
How to find the network security key without an internet connection
Regardless of your operating system, you shouldn’t need to be connected to the internet to find your network security key. However, you still need to be connected to your network. Without access to the internet or the network, use the password on the router itself or contact your IT administrator.
Types of network security keys
There are three types of network security key protocols: WEP, WPA, and WPA2. Most Wi-Fi networks use one of these network protocols, and the main difference is the encryption standard each protocol uses for its network security keys.
Here’s a look into the development of the three main types of network security key protocols:
WEP
Wired Equivalent Privacy (WEP) is an older security protocol that is largely considered outdated. WEP can still be used with older devices, but it’s not recommended due to the static encryption code that it uses to create its network security keys. This protocol can more easily be decrypted by cybercriminals, which may lead to your network getting hacked.
WPA
Wi-Fi Protected Access (WPA) was introduced as an improvement over WEP, mainly due to the Temporal Key Integrity Protocol (TKIP) that uses dynamic encryption keys. Although WPA's primary aim was to improve network security and prevent unauthorized access, its in-built TKIP encryption was later found to have vulnerabilities to certain types of cryptographic attacks.
WPA2
Wi-Fi Protected Access 2 (WPA2) is the most secure wireless network protocol due to its use of AES encryption, the strongest encryption protocol available. Still, it’s not entirely risk-free, as threats continue to evolve — which is why holistic business security, including a VPN, firewall, and comprehensive antivirus software, is essential for protecting against online attacks.
How to change your network security key
Changing your network security key from the default password is a great way to improve network security. It requires relevant administrator access privileges and should never be done unilaterally, because every device will be disconnected from the internet and logged out from the network. Your employees will then need the new password before they can regain access.
Here are the steps for changing your network security key:
-
Enter your router’s IP address into a browser window.
-
Log in using an account with the relevant administrator permissions.
-
Find the Wireless security settings. This could be named Wireless, WLAN, or Wi-Fi settings, depending on router model.
-
Update the password/pre-shared key box with your new secure password and confirm the changes.
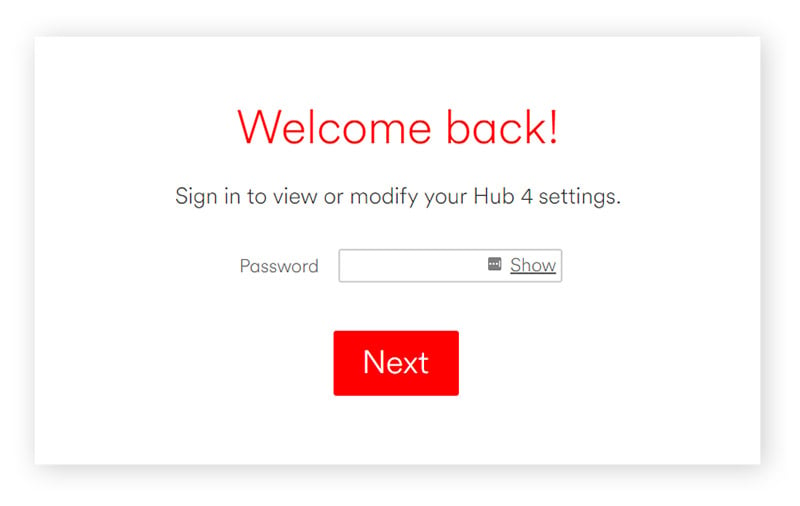
How to create a strong network key
When creating a new network key avoid short, generic, and memorable passwords like “Password1” or “qwerty.” Use a combination of numbers, letters, and special characters, though be careful not to use any personal or easily-findable information, such as your birthday, pet’s name, or sequential numbers.
Here’s how to keep your network secure with a strong password:
-
Choose a long, strong, and unique password longer than eight characters.
-
Use a complex mix of letters, numbers, cases, and special characters.
-
Regularly change your network security key for extra security.
-
Use a password manager to securely store and safely share your new keys and passwords. Many password managers also include generators to help create unique, secure passwords.
For more tips and tricks, check out our dedicated article on how to create a strong password.
Network security key mismatch
If you’re connecting to a network for the first time and your password doesn’t work, this is known as a network security key mismatch, which means the network security key is incorrect. This mismatch happens if you enter the wrong characters, but sometimes even the correct password won’t work.
Here are the most common reasons for an incorrect Wi-Fi password:
-
Incorrect password formatting: If the password is correct but still not working, ensure that the characters are entered exactly as they should be — sometimes case sensitivity causes a network security key mismatch.
-
Router issues: As with many devices, router crashes occasionally occur. Restarting your router may resolve the issue.
-
Incompatibility: Router software is continually evolving to enhance security and performance. If your employees are attempting to connect to the network using an older device, this may cause issues. For example, if your business laptop uses an older security protocol, like WEP, the network could respond with a mismatch. In this case, update older devices to meet current security requirements.
Give your business the network protection it needs
Implementing a strong network security key is crucial to help protect your business network. But strong passwords are not enough. You also need a dedicated security and anti-malware suite to wrap your network in an additional layer of protection.
AVG Antivirus Business Edition features a built-in firewall, remote access detection, and a powerful web shield to help keep your network and connected devices safe in real-time. Get AVG AntiVirus Business Edition today.