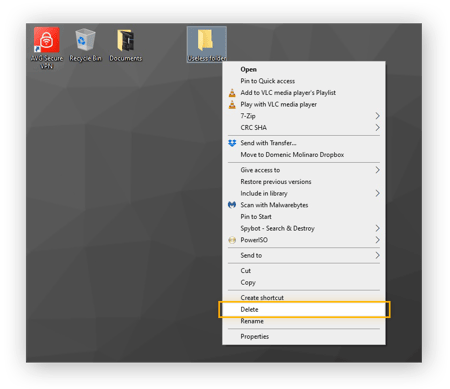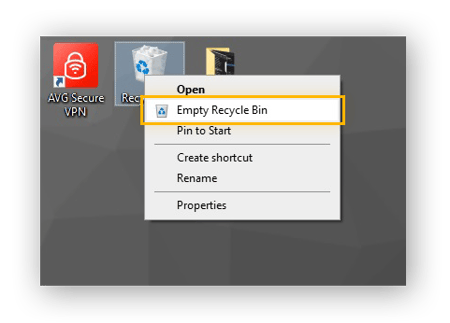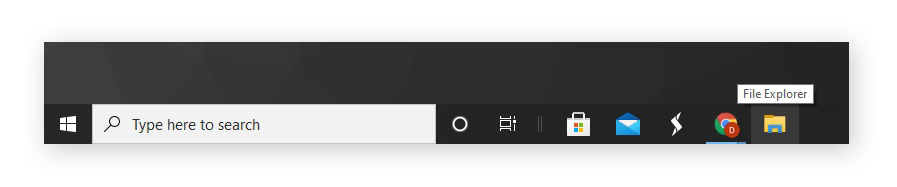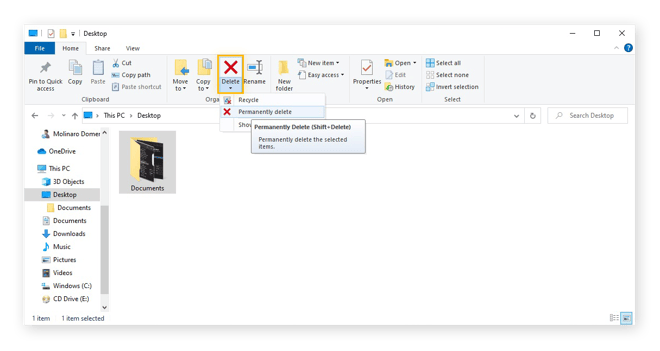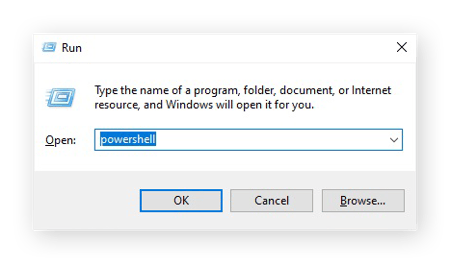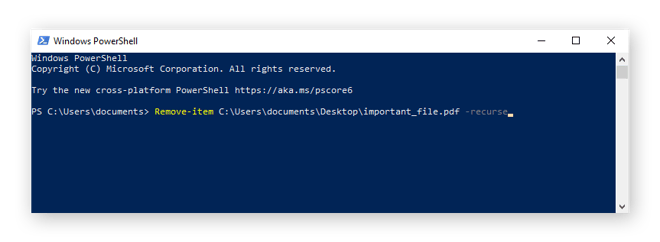Why should I permanently delete files?
You should permanently delete files from your computer because removing that data completely opens up space on your hard drive and improves overall PC performance. And, because Windows keeps a record of deleted files in case of recovery, by permanently deleting them, you make it impossible for hackers to recover those files and access sensitive info.
When you delete a folder or file, it goes to the Recycle Bin as a temporary file. Even if you delete temporary files from the Recycle Bin, Windows marks the space those files occupied, making it possible for any computer expert (or hacker) to piece your files back together. You can recover deleted files from Windows if they haven’t been overwritten. But if you want to erase files permanently, you need to use a tool to securely delete them.
After months or years of downloading, moving, and deleting data, your computer becomes overloaded with junk files, bloatware, and other Potentially Unwanted Programs (PUPs).
Follow our guide to cleaning up your PC for some computer hygiene tips or learn how to clean your Mac if that’s your platform of choice.
If you’re on Windows 10, we can show you how to delete files forever. You should permanently delete files on Mac you don’t want hanging around, too. Both Windows and Mac computers can use either SSDs (solid state drives) or HDDs (hard disk drives) for data storage, and each type of drive handles deletion differently.
Delete files from an SSD
An SSD (solid state drive) removes files completely the first time you delete them. SSDs use non-mechanical flash memory, which reads a file all at once for near-instant deployment. If you delete a file from an SSD, it’s erased completely to make room for a new file. The SSD approach is faster but makes data more vulnerable — most SSDs require a password to access storage.
If you use an SSD, deleting temporary files can also help to fix or prevent 100% disk usage. This keeps your SSD running optimally.
Delete files from an HDD
An HDD (hard disk drive) saves space by dividing files into pieces and fitting them wherever it can. When you access a file on an HDD, the hard drive scans its contents mechanically, reassembles your data, and presents it to you.
When you delete a file on an HDD, your hard drive registers where the pieces were and marks the space as available. This is faster than actually deleting every piece, and also offers insurance in case you delete a folder or file by mistake. But unless you overwrite the space, the remnants of all your (potentially sensitive) files are available in the event that dangerous hackers come looking.
Just like your closet does when you constantly shuffle clothes around, your hard drive becomes messy after a while. Learn how to format your hard drive to keep it tidy and efficient, and consider whether an SSD or HDD is best for your storage needs.
 M.2 drives and other SSDs are smaller and usually faster than HDDs.
M.2 drives and other SSDs are smaller and usually faster than HDDs.
Permanently delete files on Windows 10
The best way to permanently delete files on Windows 10 is to overwrite the files and data using third-party software tools. Other ways to delete files for good include using keyboard shortcuts, the right-click menu, the File Explorer Ribbon, third-party software tools, or Windows PowerShell — but these methods may leave traces of your data.
Deleting files permanently is usually irreversible — even dedicated recovery software may not be able to retrieve the data.
Here’s how to permanently delete files on Windows 10.
Use keyboard shortcuts
Select the file you want to permanently delete and press Shift + Delete together. Windows will ask you to confirm. Click Yes.
When you delete files through keyboard shortcuts, the entire “Recycle Bin” step is skipped. But until the space your file was occupying is actually overwritten, the data can be recovered. This also happens when you delete trash from the Recycle Bin, whether you’re on a desktop or laptop.
To permanently get rid of the file, you need a secure delete tool to shred the file or overwrite the space. After you delete your files, a PC cleaner tool can offer extra space-saving services such as removing junk files or fixing broken Windows shortcuts.
Use the right-click menu
Here’s how to permanently delete files through the right-click context menu:
-
Select the file or folder you want to permanently delete, right-click it, and choose Delete.
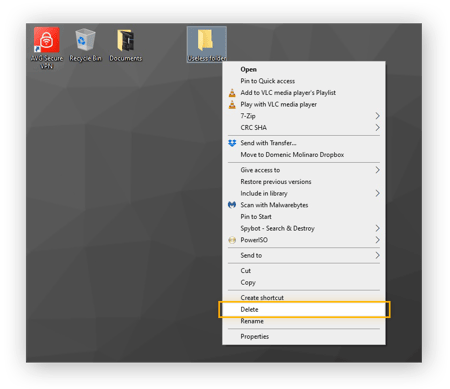
-
Then, right-click the Recycle Bin on your desktop and select Empty Recycle Bin.
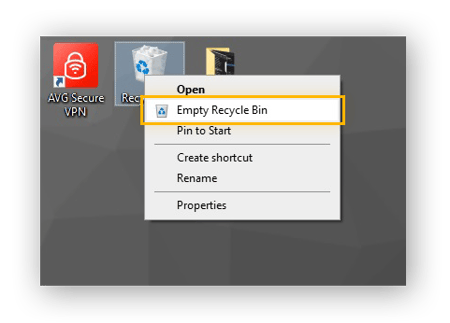
Deleting files from the Recycle Bin permanently deletes them from Windows’ active memory, but the files can still be recovered with dedicated file-recovery software. If removing unwanted apps is your goal, check out our guide on how to remove unnecessary apps on your PC.
Use the File Explorer Ribbon
Here’s how to permanently delete files with the File Explorer Ribbon:
-
Press the Windows key + E together to open your File Explorer. If File Explorer is pinned to your taskbar, you can go to the bottom of your screen and click the File Explorer icon.
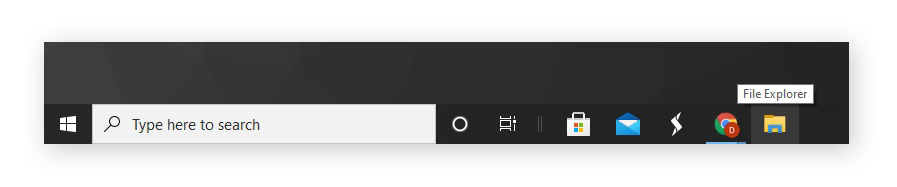
-
If the File Explorer Ribbon isn’t showing at the top, click the dropdown arrow at the top of the window and uncheck the box for Minimize the Ribbon.
-
In the left panel, navigate to the folder you want to delete or to the folder with the file you want to delete.
-
With the folder or file selected, click the down arrow under Delete (the big red X) at the top of the window and select Permanently delete to wipe your file. If you just click Delete (the big red X), your file will go straight to the Recycle Bin.
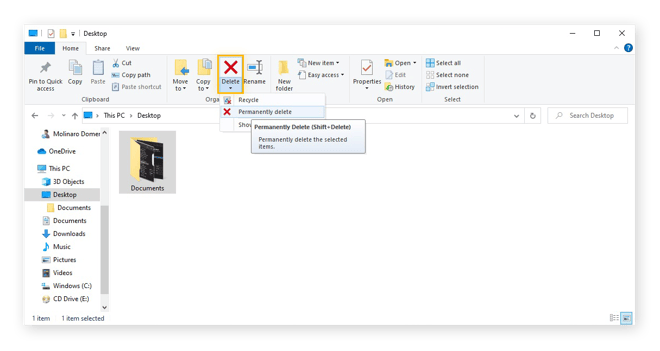
Use software tools
To securely delete Windows 10 files that you really want gone, use software tools that can overwrite the space those files take up on your disk, or even shred files altogether. PC cleaning tools can help you delete files before you sell your computer, to make sure none of your private data remains.
CCleaner has a Drive Wiper tool that scribbles random data over the space a deleted file was occupying. AVG’s own Internet Security features a built-in Data Shredder to securely delete files and prevent unwanted recovery.
And while you’re in a cleaning mood, you can give your PC a physical clean to make sure no dust, lint, or debris clogs up your ports.
Use PowerShell
Windows PowerShell offers a quick file delete process for tech-savvy users.
Here’s how to permanently delete files in Windows 10 through PowerShell:
-
Press the Windows key + R together to open the Run command window.
-
Type powershell and press Enter.
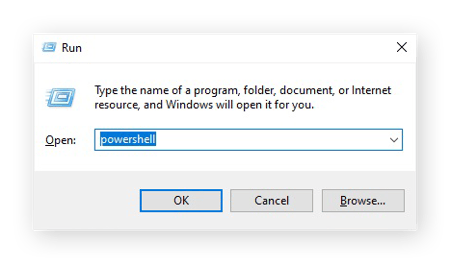
-
Type in Remove-item [file path] -recurse, replacing [file path] with the actual path of the file or folder you wish to permanently delete. Then hit Enter.
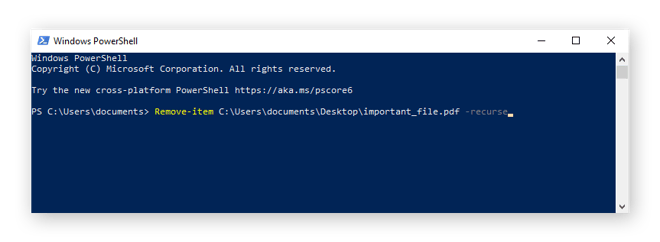
Keep your PC clean with AVG TuneUp
Deleting files is one way to keep your PC light and speedy, but there are many ways for unnecessary files and other digital detritus to clog up your system. You need a clever cleaner that knows where to look and is nimble enough to squeeze into any corner.
AVG TuneUp will clear out tons of digital dust with just a few clicks, and it will monitor your computer 24/7 to make sure everything runs optimally. If your PC is slowing down or you’re running out of storage space, try AVG TuneUp for free today and recover a smooth-running PC.
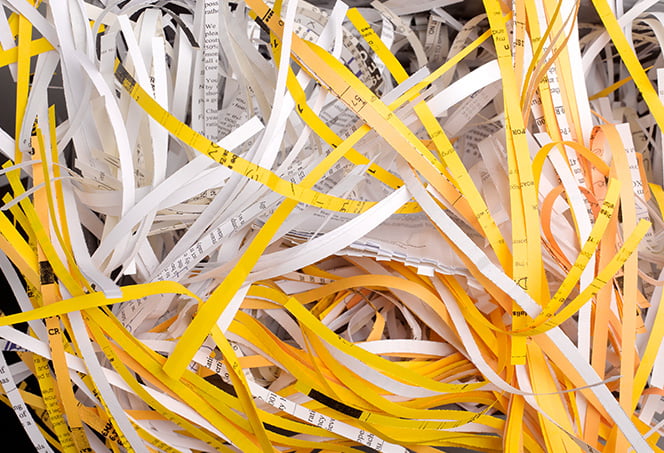
 M.2 drives and other SSDs are smaller and usually faster than HDDs.
M.2 drives and other SSDs are smaller and usually faster than HDDs.