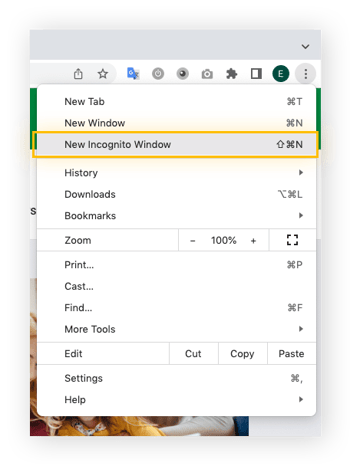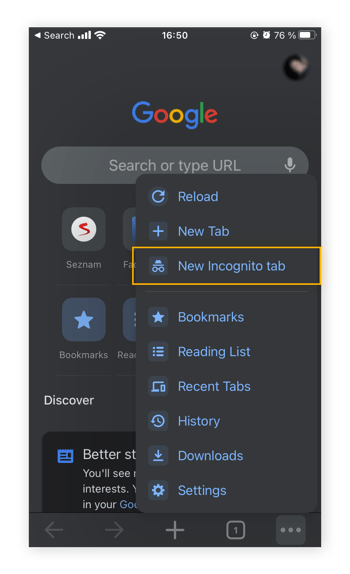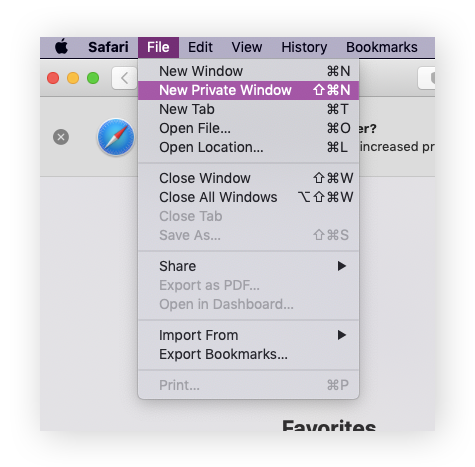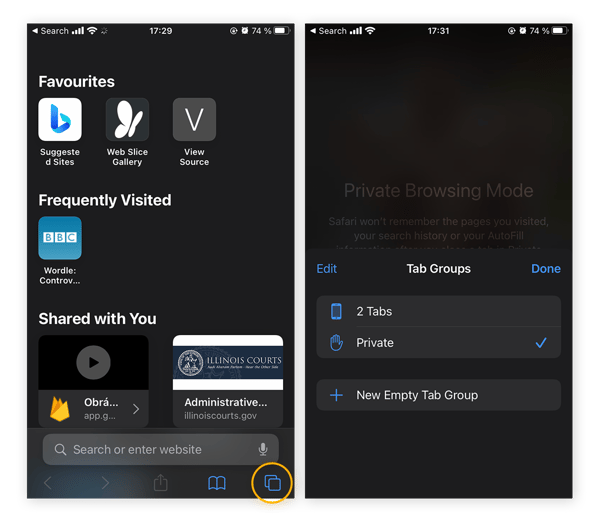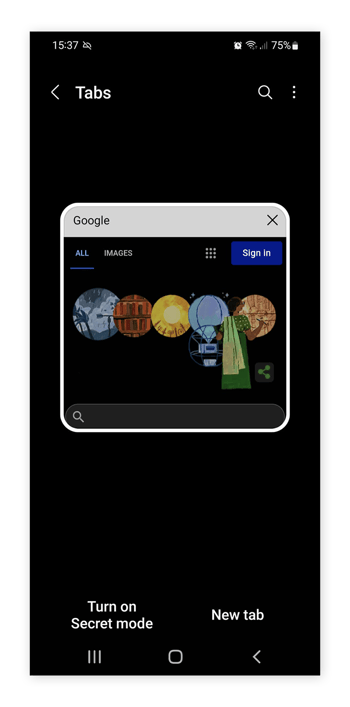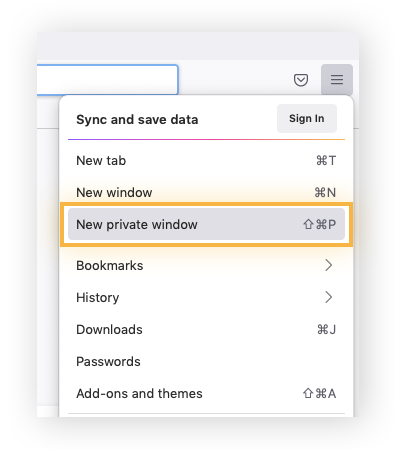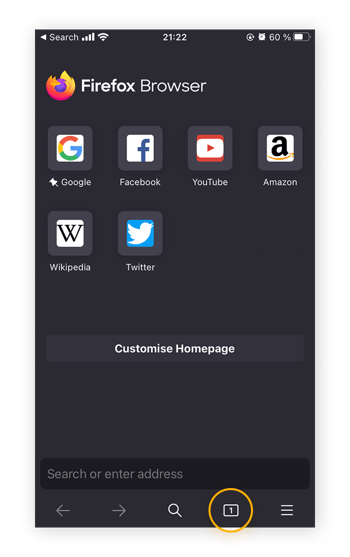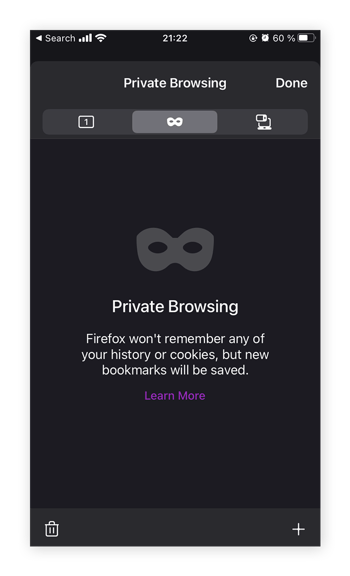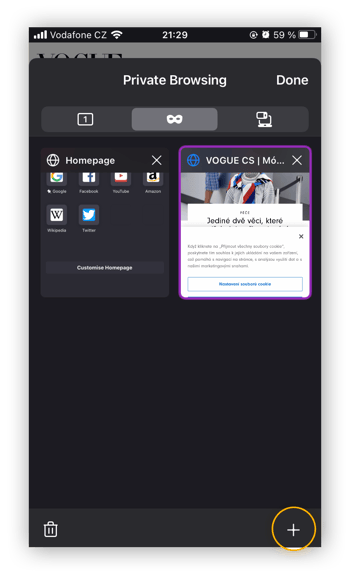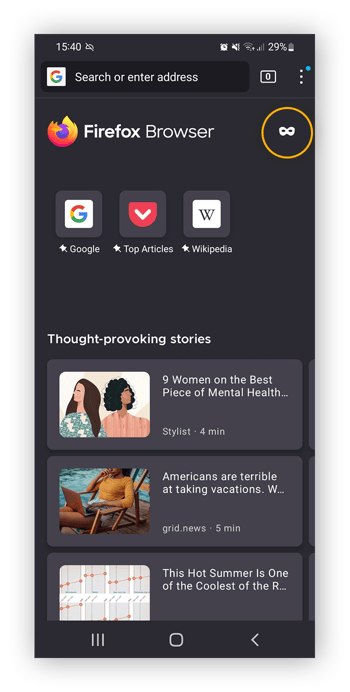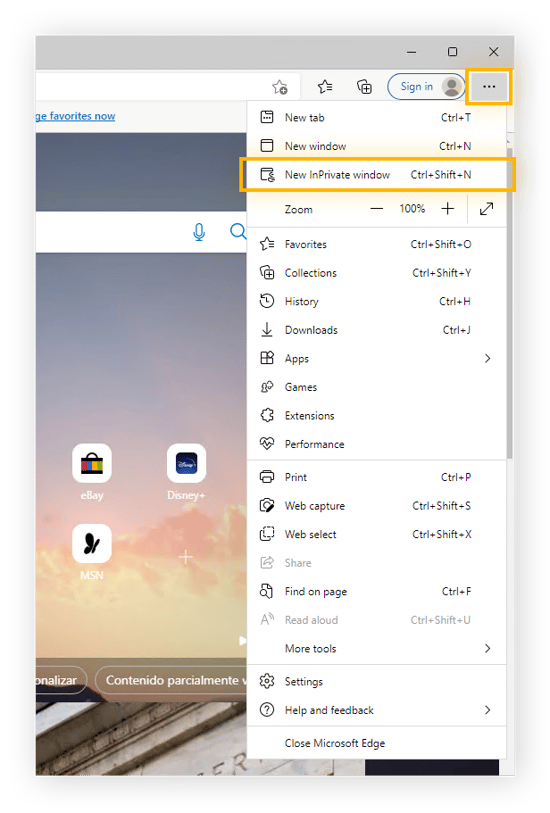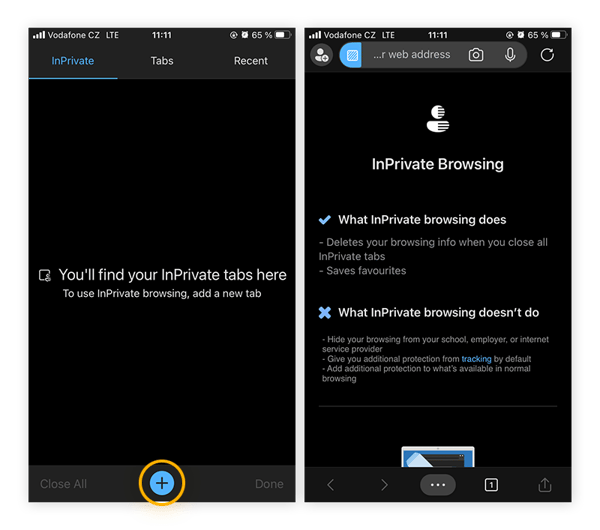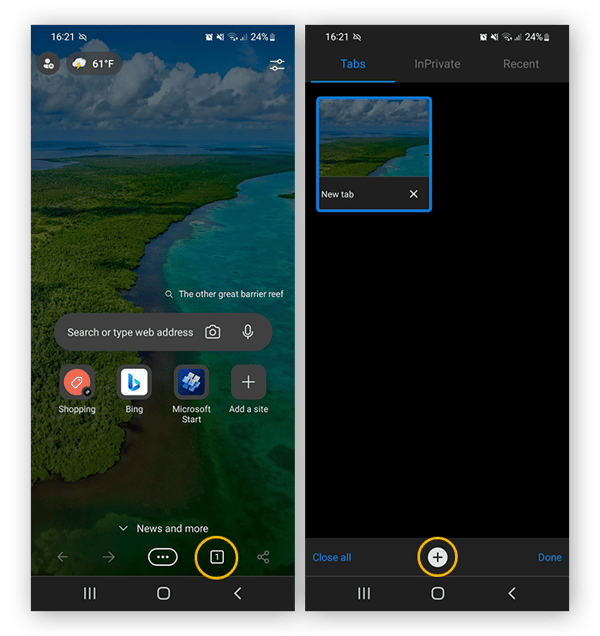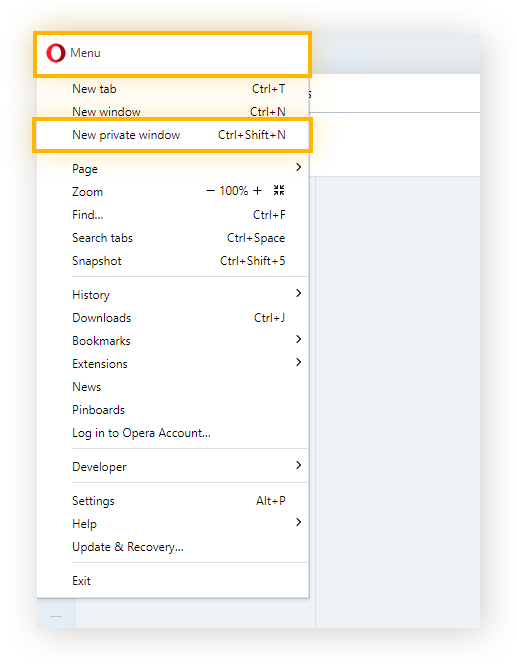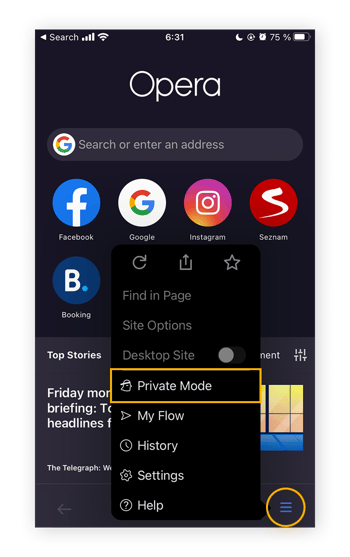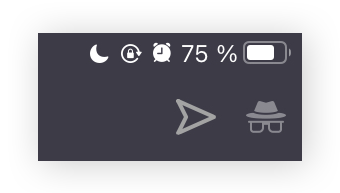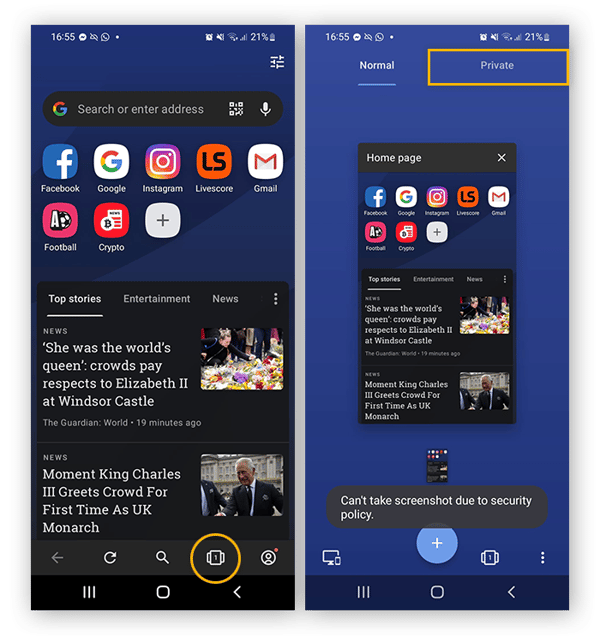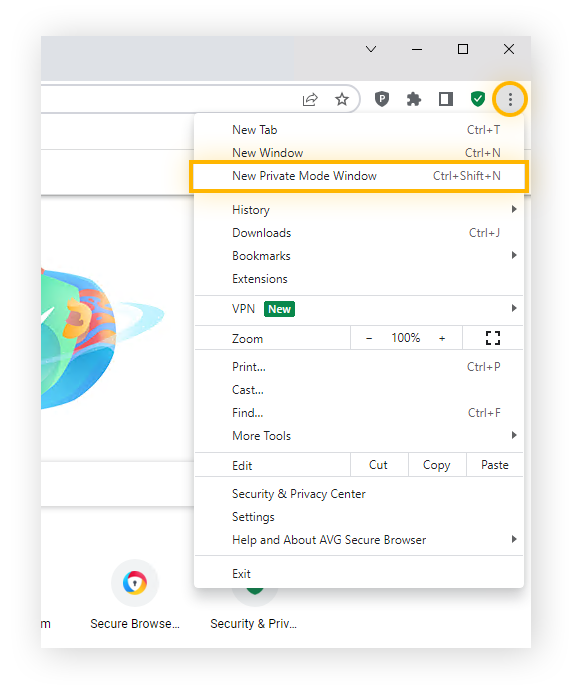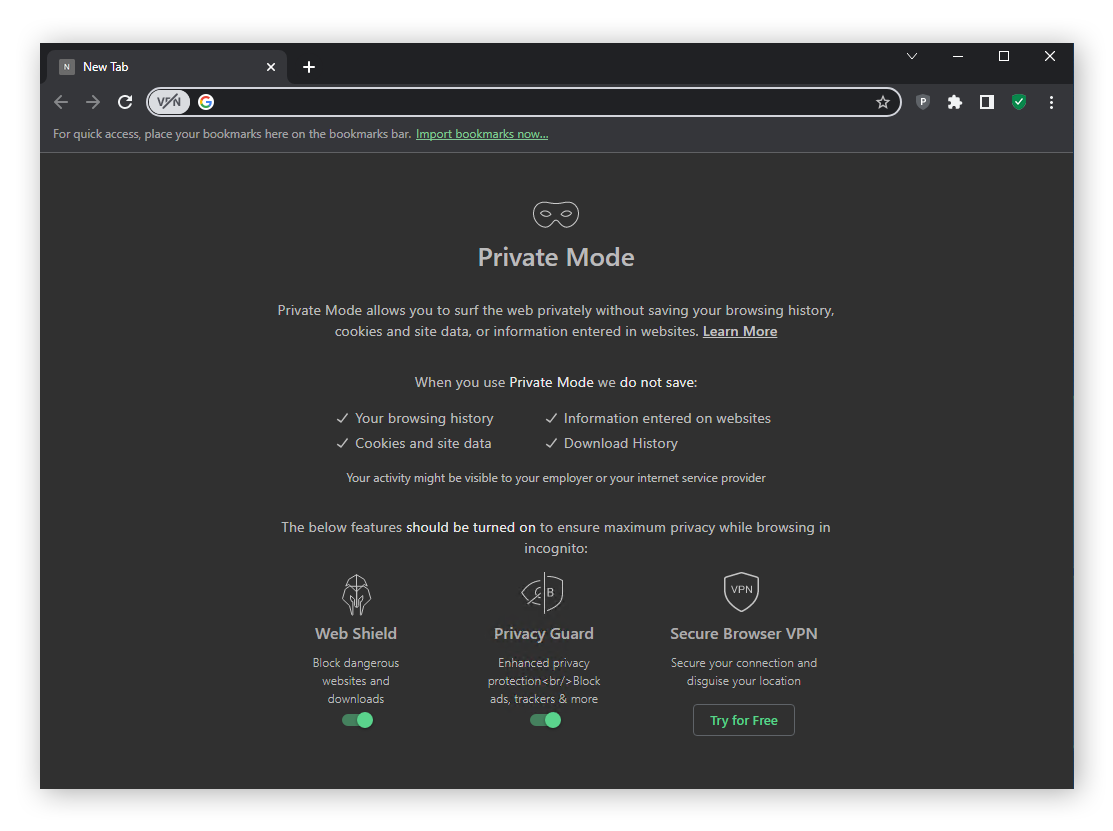Wat houdt privé browsen in?
Privé browsen is een functie van de meeste webbrowsers die uw online activiteiten verborgen houdt voor iedereen die hetzelfde apparaat gebruikt. Wanneer u de modus voor privé browsen gebruikt, slaat uw browser uw zoek- en browsegeschiedenis, inloggegevens of andere tijdelijke bestanden niet op uw apparaat op, waardoor anderen die uw apparaat gebruiken geen toegang tot die informatie hebben.
De meeste grote browsers bieden privacymodi aan onder verschillende namen. Als u zich ooit hebt afgevraagd wat de Incognitomodus vs. privé browsen betekent, "Incognitomodus" is gewoon de naam die Chrome eraan geeft. Apple Safari, Opera en Mozilla Firefox noemen het "privé browsen", terwijl Microsoft Edge naar de modus voor privé browsen verwijst met "InPrivate".
Hoe privé browsen werkt
Privé browsen werkt door het wissen van uw browsergeschiedenis en alle formuliergegevens wanneer u het private venster of tabblad sluit. Het verwijdert ook cookies en andere tijdelijke gegevens van uw browsersessie. De meeste modi voor privé browsen werken op dezelfde manier.
Een typische browser registreert de sites die u bezoekt en waarnaar u zoekt, tenzij u handmatig uw zoekgeschiedenis wist. Als u cookies niet uitschakelt, slaan browsers ze op — wat kan helpen voorkomen dat u later uw inloggegevens moet invoeren. Bij privé browsen gebeurt dit echter niet, wat u helpt betaalmuren met beperkte artikelen te vermijden, en zelfs bepaalde vormen van gegevensverzameling helpt te voorkomen voor veiliger online winkelen.
Een van de grootste voordelen van privé browsen is dat uw activiteiten verborgen blijven voor andere mensen die hetzelfde apparaat gebruiken. Het gebruik van een privévenster of -tabblad verbergt uw IP-adres echter niet, of zorgt in het algemeen niet voor veiliger browsen.
Hoe privé is privé browsen?
De term privé browsen kan misleidend zijn. Incognito browsen verbergt uw sporen alleen lokaal — als een andere persoon hetzelfde apparaat gebruikt, kan deze uw privé browsegeschiedenis niet zien.
Wat de modus voor privé browsen niet doet, is:
-
Uw IP-adres maskeren — uw fysieke locatie en activiteiten zijn nog steeds zichtbaar.
-
Uw gevoelige persoonlijke gegevens verbergen of u veilig laten browsen op openbare wifi.
-
Voorkomen dat u wordt geïdentificeerd en gevolgd als u inlogt op een online account of profiel.
-
Advertentietracking van marketeers of andere soorten trackers die websites gebruiken om informatie te verzamelen over u en wat u online doet, blokkeren.
-
U beschermen tegen cyberaanvallen, zoals malware, virussenof phishing-aanvallen.
Toch heeft privé browsen zijn nut, en weten wanneer u incognito moet browsen maakt deel uit van een goede digitale hygiëne.
Privé browsen gebruiken
Als u eenmaal in de modus voor privé browsen bent, kunt u normaal op het web blijven browsen. Vergeet echter niet dat Safari individuele tabbladen en vensters als afzonderlijke privé browsing-sessies beschouwt, terwijl Firefox, Chrome en Edge vensters en tabbladen groeperen.
Ga als volgt te werk om een privé browsing-venster te gebruiken in de meest gangbare browsers:
De incognitomodus in Chrome
De incognitomodus verwijdert uw browsing- en zoekgeschiedenis, cookies en formulierinformatie. Bladwijzers of gedownloade bestanden van uw sessie worden echter wel bewaard. Voor extra veiligheid tijdens het browsen raden wij u aan een beveiligingsextensie van Chrome te installeren en de ingebouwde pop-upblokkering van Chromete activeren.
Ga naar de incognitomodus met de sneltoets Command+Shift+N (macOS) of Ctrl+Shift+N (Windows). Of, ga als volgt te werk om de incognitomodus in te schakelen vanuit een browservenster:
-
Open Chrome.
-
Klik op Menu (drie puntjes) rechtsboven in uw Chrome-venster en selecteer Nieuw incognitovenster.
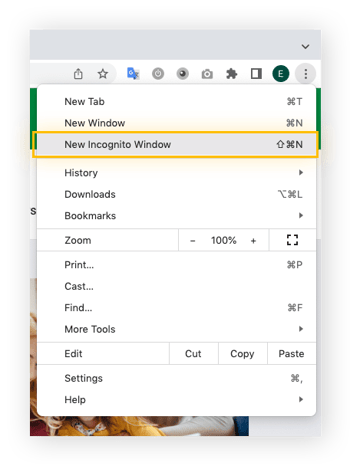
De incognitomodus van Chrome gebruiken op uw telefoon
U kunt ook incognito gaan op iOS- en Android-apparaten. Open uw Chrome-app, tik op Menu (drie puntjes) en selecteer Nieuw incognitotabblad.
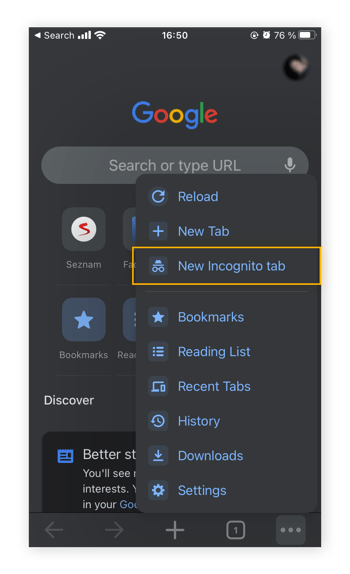
Privé browsen in Safari
Privé browsen in Safari van Apple verwijdert automatisch alle tijdelijke bestanden van uw sessies, zoals uw geschiedenis, formuliergegevens en cookies. Safari laat u ook pop-ups in- of uitschakelen zodat het browsen soepeler verloopt.
U kunt een privé browsing-sessie starten, door op Command+Shift+N te drukken op uw toetsenbord. Of schakel de modus voor privé browsen in als volgt:
-
Open Safari.
-
Klik op Archief linksboven in uw scherm en selecteer Nieuw privévenster.
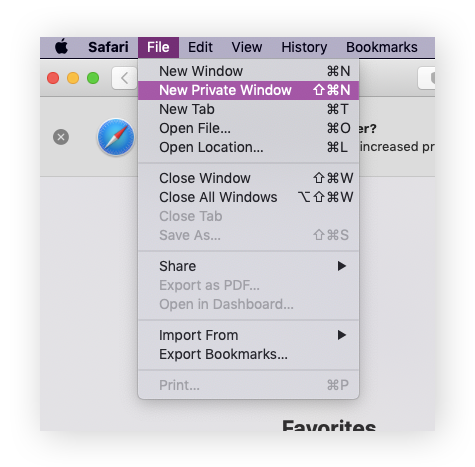
Privé browsen van Safari gebruiken op uw telefoon
U kunt de modus voor privé browsen van Safari ook inschakelen op een iOS-apparaat. Dit gaat als volgt:
-
Open Safari.
-
Tik op het tabbladpictogram in de rechterhoek van een iPhone of rechtsboven op een iPad.
-
Tik op de knop met X tabbladen (X is het aantal open tabbladen) om Tabgroepen weer te geven en selecteer Privé om privé te gaan browsen.
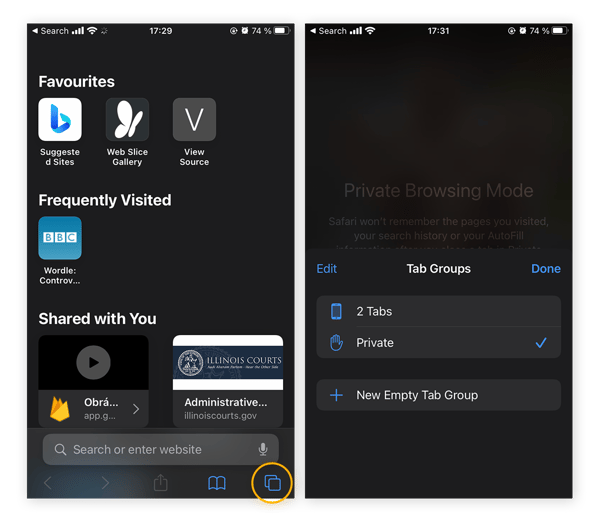
Geheime modus in Samsung Internet
De geheime modus is de modus voor privé browsen in Samsung Internet, die vooraf geïnstalleerd is op Samsung-telefoons. De geheime modus heeft alle gebruikelijke privé browsing-functies, maar laat u ook pagina's bookmarken zodat u er de volgende keer dat u een privé browsing-sessie start naar terug kunt keren.
Ga als volgt te werk om de geheime modus in Samsung Internet op te starten:
-
Open Samsung Internet.
-
Tik op het tabbladpictogram onderaan het scherm en kies Geheime stand inschakelen.
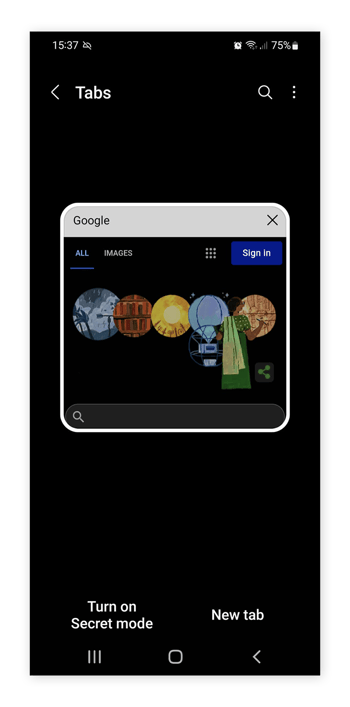
Privé browsen in Firefox
Privé browsen in Mozilla Firefox voegt een uitgebreide functie toe die verborgen trackers standaard blokkeert. U kunt ookpop-ups blokkeren in Firefox voor een veiligere surfervaring wanneer u privé browset.
Ga als volgt te werk om een privé browsing-sessie te starten in Firefox:
-
Open Firefox.
-
Klik op het Menu (drie lijntjes) en selecteer Nieuw privévenster.
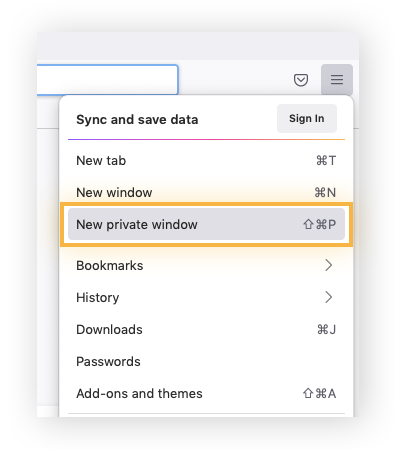
De modus voor privé browsen van Firefox gebruiken op uw telefoon
Ga als volgt te werk om privé te browsen op een iOS-apparaat:
-
Open de Firefox-app en tik op het tabbladpictogram onderaan het scherm.
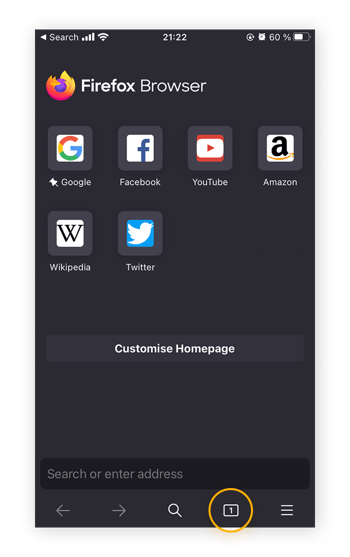
-
Selecteer het maskerpictogram om over te schakelen op privé browsen.
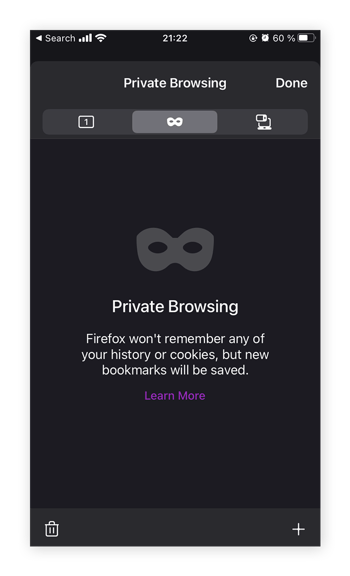
-
Tik op het plusteken (+) om een nieuw privétabblad te openen.
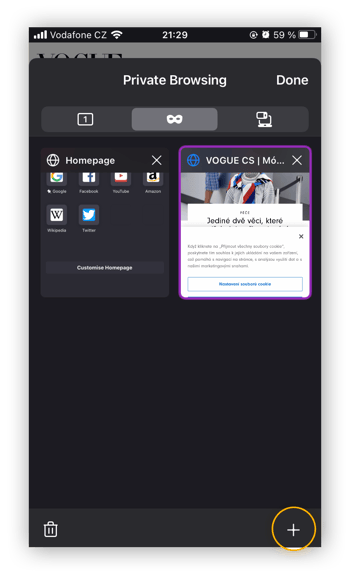
Ga als volgt te werk om aan de slag te gaan met privé browsen in Android:
-
Open de Firefox-app en tik op het maskerpictogram bovenaan om over te schakelen op privé browsen.
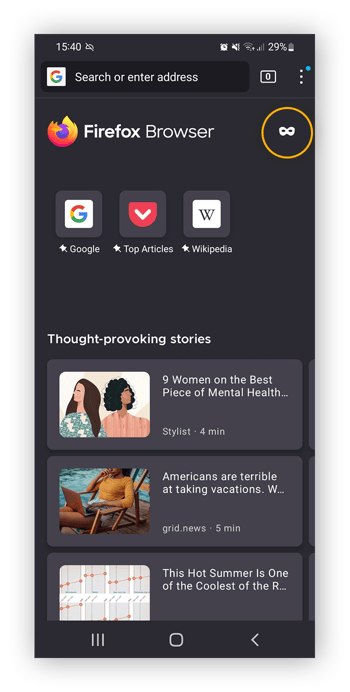
-
Tik op het tabbladpictogram en selecteer +Privé om een nieuw tabblad te openen.
InPrivate browsen in Microsoft Edge
De modus voor privé browsen van Microsoft Edge wordt InPrivate genoemd. Terwijl InPrivate browsing pagina's die u bezoekt, formuliergegevens en zoekgeschiedenis wist, bewaart het gedownloade bestanden en bladwijzers op uw apparaat nadat u het venster hebt gesloten. U kunt ook de pop-up blocker in Edge inschakelen als pop-ups niet al standaard worden geblokkeerd in uw versie van Edge.
Om privé browsen in Microsoft Edge in te schakelen, gebruikt u de sneltoets CTRL+Shift+P om een nieuw privé browsing-venster te openen. Of, volg onderstaande stappen:
-
Open Microsoft Edge.
-
Klik op Menu (drie puntjes) rechtsboven en selecteer Nieuw Inprivate-venster.
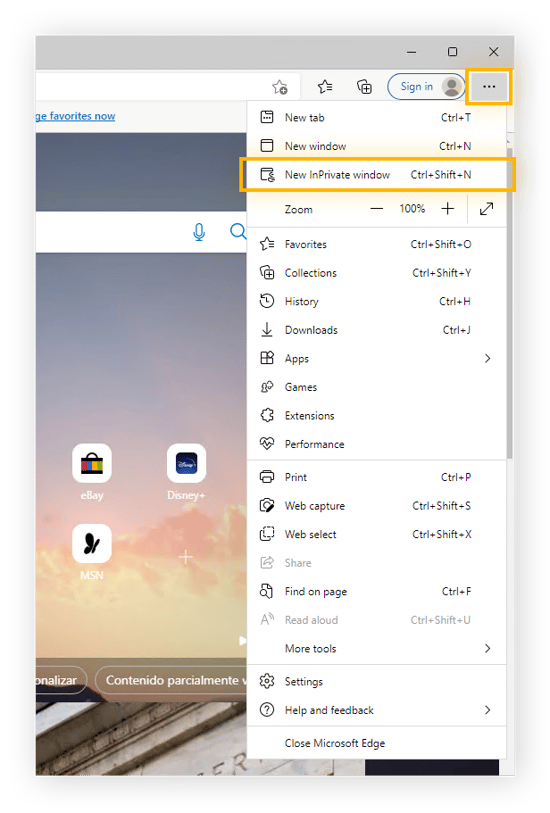
Privé browsen van Edge gebruiken op uw telefoon
Ga als volgt te werk om de InPrivate-modus in Edge te openen op een iOS-apparaat:
-
Start de Microsoft Edge-app en tik op het tabbladpictogram.
-
Tik op InPrivate om over te schakelen naar privé browsen en tik vervolgens op het plusteken (+) om een nieuw privétabblad te openen.
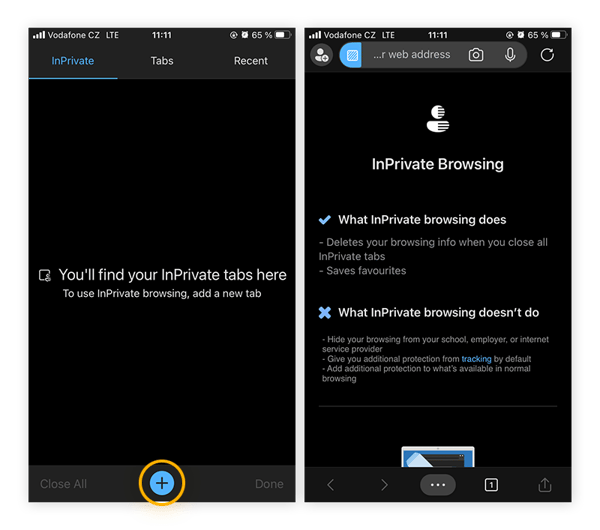
Ga als volgt te werk om de InPrivate-modus in te schakelen op Android:
-
Start Microsoft Edge.
-
Tik op het tabbladpictogram en tik vervolgens op InPrivate om over te schakelen op privé browsen.
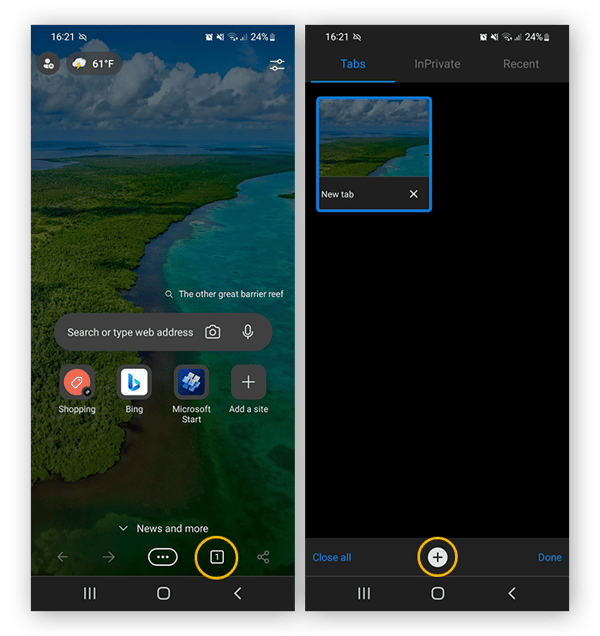
Privé browsen in Opera
De modus voor privé browsen van Opera biedt dezelfde tijdelijke gegevensfuncties als andere modi, maar voegt een ingebouwde VPN-verbinding toe om een extra beschermingslaag te bieden tijdens het browsen. Gebruik CTRL+Shift+N (Windows) of Command+Shift+N (macOS) voor snelle toegang tot de modus voor privé browsen.
Ga als volgt te werk om de modus voor privé browsen van Opera in te schakelen:
-
Open Opera.
-
Klik op Menu (het "O" pictogram) linksboven. Klik op Mac op Archief in de menubalk. Selecteer vervolgens Nieuw privévenster.
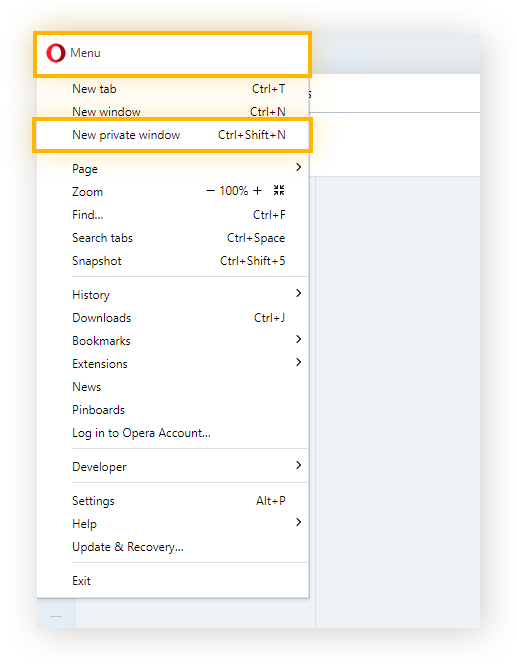
Privé browsen van Opera gebruiken op uw telefoon
Ga als volgt te werk om privé browsen van Opera in te schakelen op een iOS-apparaat:
-
Open de Opera-app.
-
Tik op Menu (drie lijntjes) rechtsboven en selecteer Privéstand.
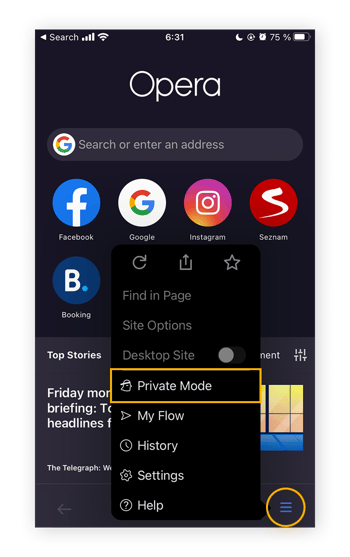
-
Tik op het tabbladpictogram om een nieuwe privétab te openen. U ziet een spionnenpictogram rechtsboven wanneer u browset.
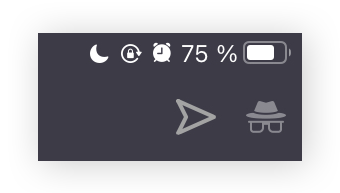
Ga als volgt te werk om privé browsen in Opera in te schakelen op een Android-apparaat:
-
Open de Opera-app en tik op het tabbladpictogram en selecteer vervolgens Privé.
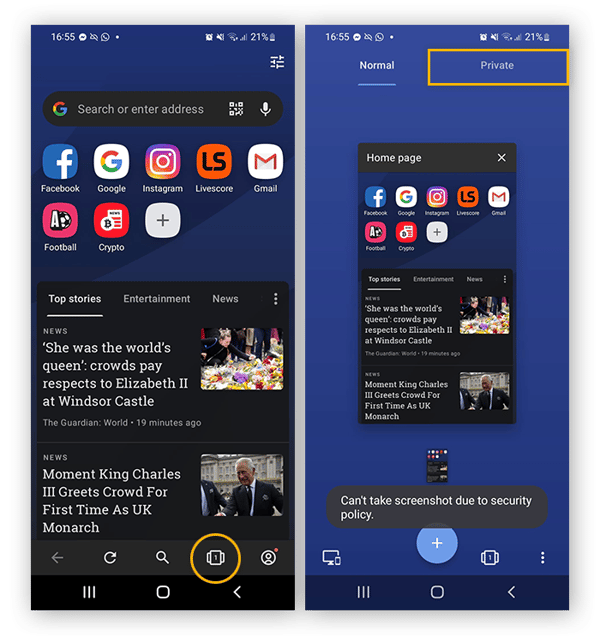
Privé browsen in AVG Secure Browser
Als u een van de beste browsers voor bescherming en privacy wilt, gebruik dan een privébrowser zoals AVG Secure Browser. Deze bevat een modus voor privé browsen, die automatisch online tracking en advertenties blokkeert, en beschermt tegen online dreigingen — zoals phishing-zwendel en identiteitsdiefstal — met een ingebouwd webschild.
Ga als volgt te werk om de privémodus te activeren in AVG Secure Browser:
-
AVG Secure Browser downloaden en installeren.
-
Klik op Menu (drie puntjes) rechtsboven en selecteer Nieuw venster Privémodus.
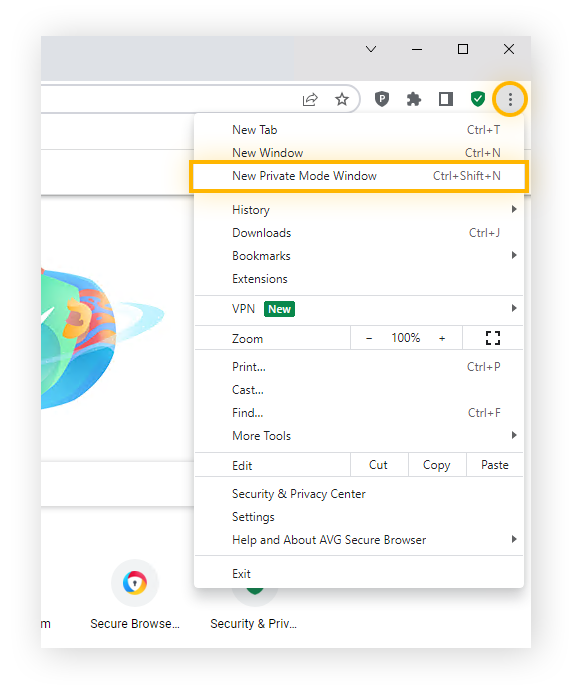
-
U weet dat u in de privémodus bent wanneer het venster zwart wordt en u de geavanceerde beveiligings- en privacyfuncties ziet die beschikbaar zijn voor de privémodus.
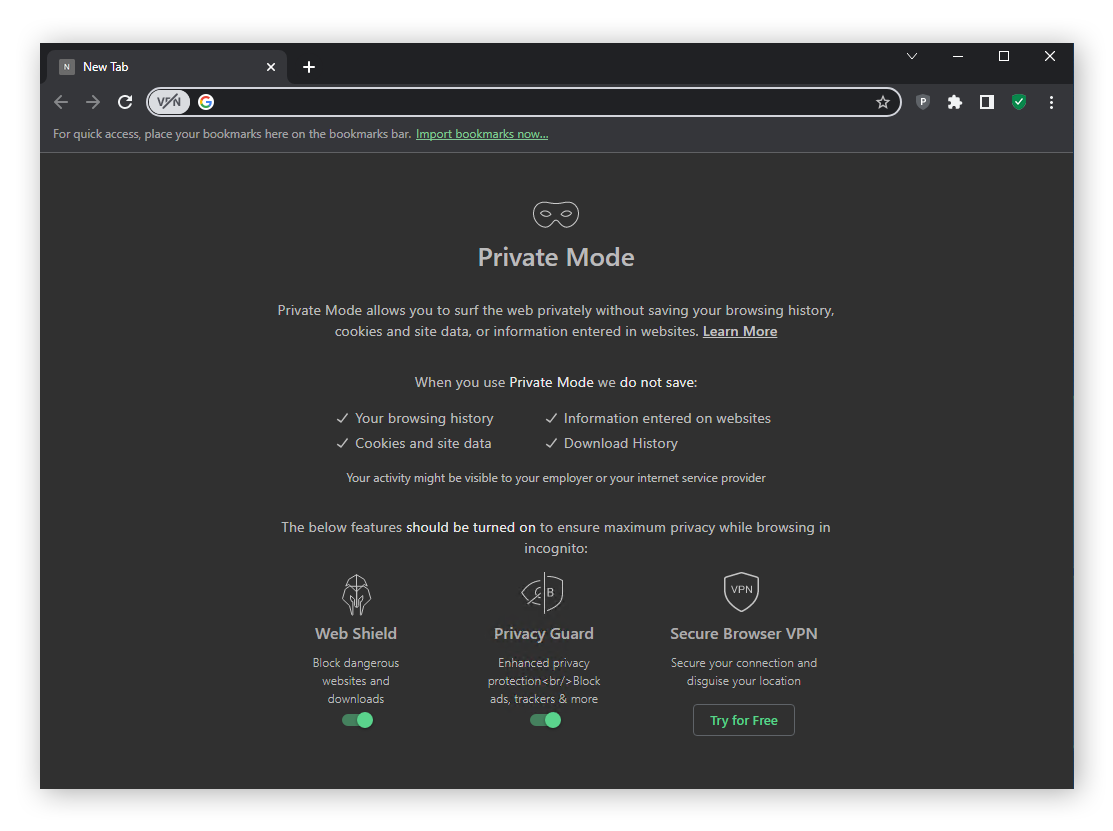
Met behulp van sneltoetsen kunt u meteen privé gaan browsen: CTRL+Shift+N (Windows) en Command+Shift+N (macOS).
Kunt u echt volledig privé browsen?
Privé browsen houdt uw identiteit online niet anoniem. Bovendien beschermt de incognitomodus u niet tegen virussen en andere dreigingen die uw computer of telefoon kunnen infecteren. Om alles echt vertrouwelijk te houden, verbergt u uw IP-adres en voorkomt u dat uw internetverkeer openbaar wordt.
Een betrouwbare VPN — zoals AVG Secure VPN — versleutelt uw internetverbinding en maskeert uw IP-adres, zodat hackers, internetproviders en zelfs uw overheid niet kunnen zien wat u online doet. Privacy is een van de belangrijkste voordelen van een VPN, maar het is ook een essentieel hulpmiddel voor iedereen die zijn gegevens online wil beveiligen — vooral als u verbinding maakt via openbare wifi-netwerken.
Het instellen van een VPN alleen zal echter geen advertenties blokkeren of u beschermen tegen geavanceerde trackingtechnieken zoals browser fingerprinting. Daarvoor moet u het combineren met een veilige browser.
Bescherm uw online privacy met AVG Secure Browser
Een veilige browser beschermt u online vanaf het moment dat u deze opstart. AVG Secure Browser biedt een reeks functies om uw online privacy te beschermen en uw persoonlijke gegevens te beveiligen.
Deze blokkeert automatisch advertenties en geavanceerde browser fingerprinting scripts voor anoniem browsen, en bevat ingebouwde bescherming tegen malware en phishing. Installeer AVG Secure Browser en browse vandaag nog veiliger en meer privé.