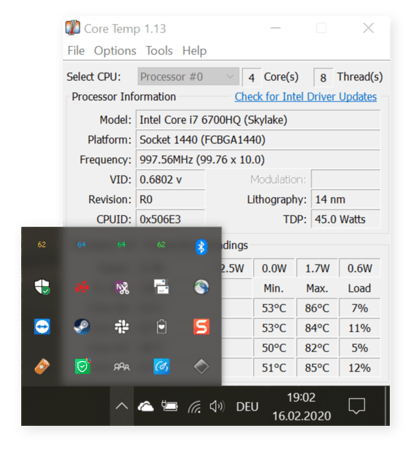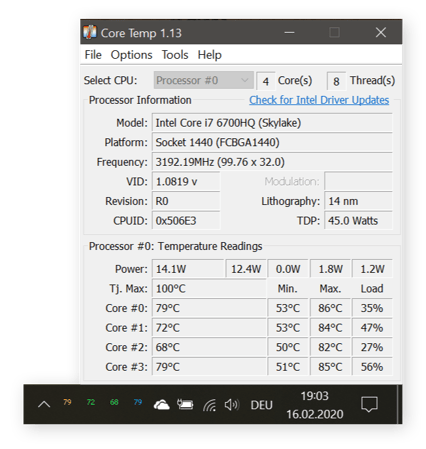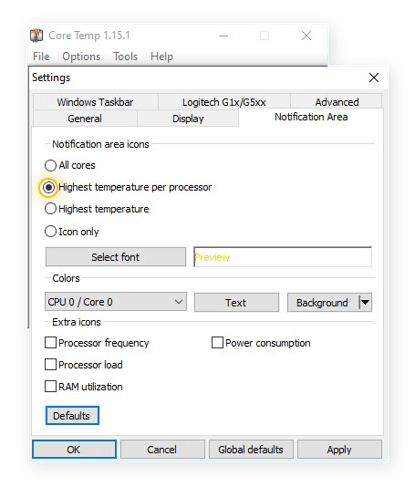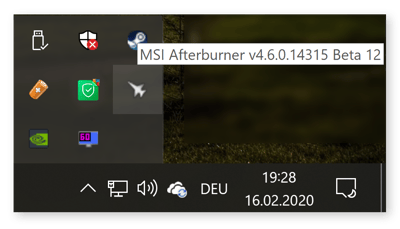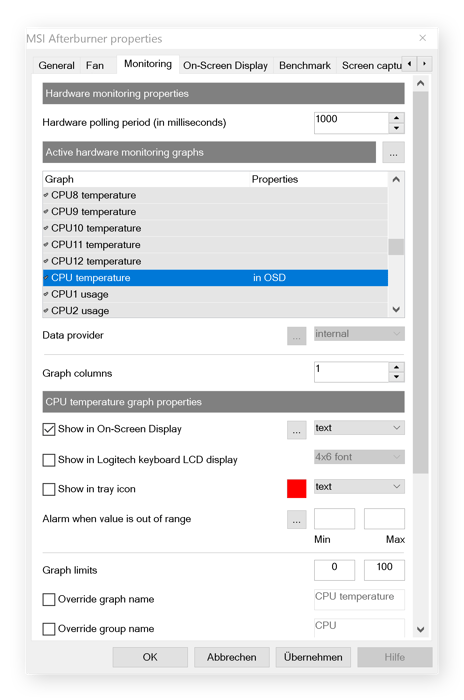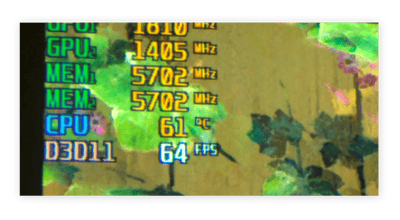Hetzelfde geldt trouwens voor uw mobiele telefoon. Als uw telefoon te heet wordt, kan dat een teken zijn dat er iets aan de hand is.
De temperatuur van de CPU meten
In dit voorbeeld ziet u hoe u de processortemperatuur meet in Windows 10. Als u nog steeds Windows 7 gebruikt, werken deze stappen ook.
In dit stadium hebt u twee mogelijkheden: de temperatuur van de processor meten met een speciaal controleprogramma – de simpele optie – of het zelf uitvogelen in de UEFI-/BIOS-instellingen. Beide methoden komen aan bod.
De temperatuur van de CPU meten met controlesoftware
Intel en AMD, twee grote processorfabrikanten, bieden beide controlesoftware aan voor hun producten. Voor een alles-in-één-oplossing kunt u Core Temp uitproberen, een populaire gratis optie van een externe partij. Veel mensen gebruiken dit programma bij stresstests van de CPU. Daarbij wordt de computer gedurende langere tijd op volle snelheid belast om de prestaties te evalueren en de betrouwbaarheid te meten onder hoge belasting en bij hoge temperaturen. Zo gebruikt u Core Temp op uw computer:
-
Download Core Temp en installeer het. Als u nalaat het bijbehorende selectievakje uit te schakelen tijdens de installatie, verschijnt er op het bureaublad ook een snelkoppeling voor Goodgame Empire, een browsergame.
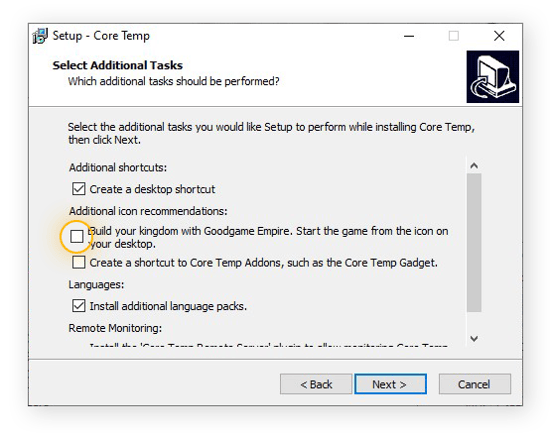 Na de installatie wordt er ook een handig TXT-document geopend met uitgebreide instructies over het gebruik van het programma.
Na de installatie wordt er ook een handig TXT-document geopend met uitgebreide instructies over het gebruik van het programma.
-
Open Core Temp en kijk naar de onderkant van het venster, waar “Core #0” staat. Het kan zijn dat het venster er bij u iets anders uitziet. Dat hangt af van het aantal processorkernen dat uw computer bevat.
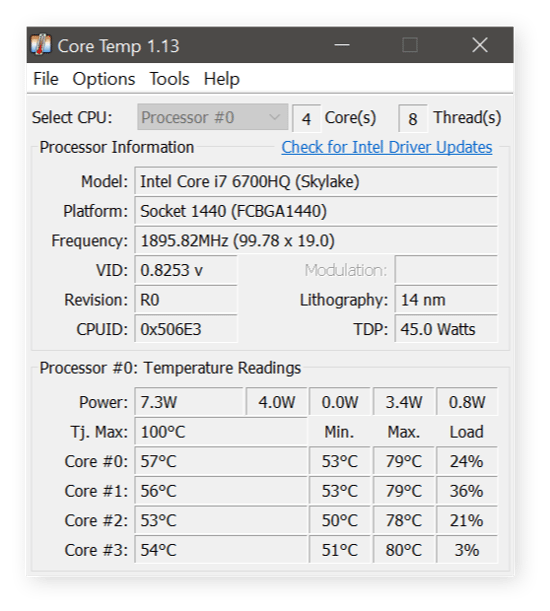 Als u de metingen in Fahrenheit wilt weergeven, vindt u die optie in Opties > Instellingen > Beeld.
Als u de metingen in Fahrenheit wilt weergeven, vindt u die optie in Opties > Instellingen > Beeld.
-
Van links naar rechts ziet u in Core Temp vier belangrijke waarden met betrekking tot de temperatuur van elke processorkern:
-
De huidige temperatuur
-
De laagst gemeten temperatuur
-
De hoogst gemeten temperatuur
-
De huidige belasting
De temperatuur van de CPU controleren in de UEFI of het BIOS
In het BIOS (Basic Input/Output System) bevinden zich de firmware-instellingen. Bij nieuwere computers met Windows 10 is het BIOS inmiddels vervangen door de UEFI (Unified Extensible Firmware Interface). Functioneel zijn UEFI en BIOS gelijk.
Als u een oudere computer hebt, kunt u het BIOS openen door op een specifieke toets of toetsencombinatie te drukken tijdens het opstarten van de computer. Meestal is dat F12, F2, Esc of Delete. Tijdens het opstarten van uw computer wordt aangegeven waarop u moet drukken om het BIOS (of Setup) te openen.
Bij nieuwere computers kunt u de UEFI bereiken door linksonder op het scherm het Windows-menu te openen, op Aan/uit te klikken, de Shift-toets ingedrukt te houden en Opnieuw opstarten te selecteren. Uw computer wordt opnieuw opgestart en er verschijnt een reeks menu's. Kies Probleemoplossing > Geavanceerde opties > Instellingen voor UEFI-firmware en klik op Opnieuw opstarten.
Om meerdere redenen is het controleren van de temperaturen in de UEFI of het BIOS niet handig. Ten eerste moet u de computer opnieuw starten, waardoor u moet stoppen met datgene waarmee u bezig was. Daarnaast kunt u de temperatuur niet gedurende langere tijd volgen in de UEFI of het BIOS: u krijgt alleen een momentopname te zien. Daarom is het beter een softwareoptie te gebruiken terwijl Windows actief is.
De temperatuur van de CPU over langere tijd volgen
De temperatuur eenmalig controleren is prima, maar het levert bar weinig bruikbare informatie op. Om een beter beeld te krijgen van de conditie van uw computer, moet u de CPU-temperatuur over langere tijd bewaken.
Dat is vooral belangrijk bij het uitvoeren van lange, intensieve taken, zoals videorendering of het spelen van zware games. Ook bij direct zonlicht kan de boel snel heet worden. Houd de temperatuur van uw laptop dus in de gaten wanneer u buiten aan de slag gaat. Gebruik daarvoor een temperatuurbewakingsprogramma.
Aangezien de UEFI of het BIOS zich niet echt leent om de temperatuur gedurende langere tijd te bewaken, hebt u een softwareoplossing nodig. Opnieuw kunt u ook in Windows 10 Core Temp als thermometer gebruiken. Zo stelt u de tool in:
-
Installeer Core Temp en klik vervolgens op het pijltje-omhoog op de taakbalk om de achtergrondtoepassingen weer te geven.
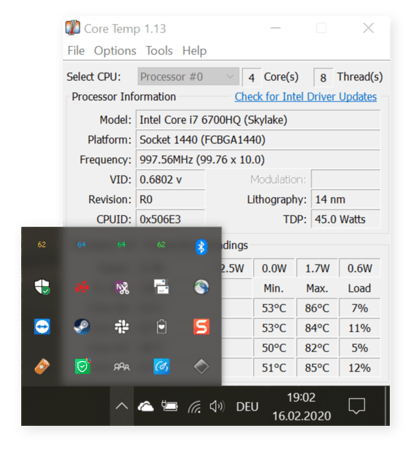
-
De gekleurde cijfers bovenaan geven de huidige temperaturen van de CPU-kernen aan. U kunt ze hier wanneer u maar wilt controleren of ze naar de taakbalk slepen om ze permanent weer te geven.
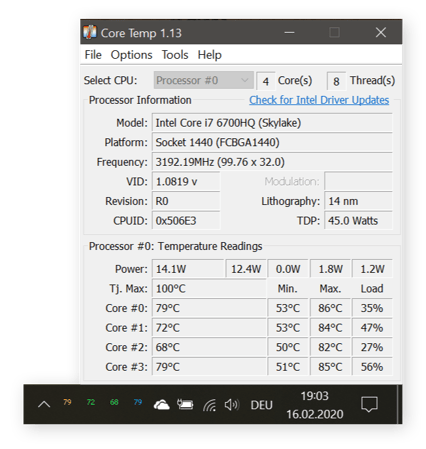
-
Om ruimte op uw taakbalk te besparen kunt u ervoor kiezen alleen de hoogste temperatuur op een bepaald moment weer te geven. Ga in Core Temp naar Opties > Instellingen > Systeem Tray en selecteer Hoogste temperatuur per processor.
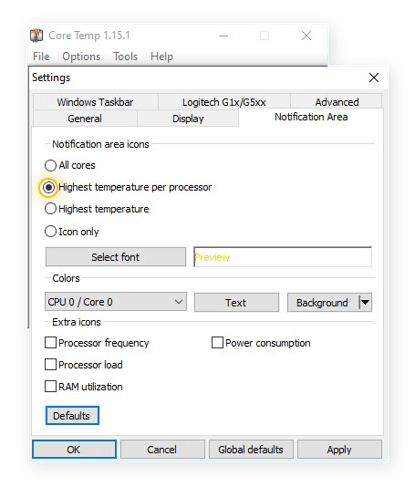
CPU-temperaturen controleren op het volledige scherm
U kunt de taakbalk niet weergeven als u een game speelt of een film kijkt op het volledige scherm. U hebt dus een andere oplossing nodig als u de temperatuur van de processor in de gaten wilt houden tijdens die activiteiten. Bij de GPU-overkloktool MSI Afterburner wordt een handig programmaatje geleverd: RivaTuner. Daarmee kunt u de CPU-temperaturen zelfs op het volledige scherm weergeven.
U kunt ook alleen RivaTuner downloaden, maar de ontwikkelaar raadt aan het samen met MSI Afterburner uit te voeren voor optimale prestaties. Zo stelt u het programma in voor temperatuurbewaking op het volledige scherm:
-
Na het installeren van MSI Afterburner en RivaTuner opent u de achtergrond-apps en klikt u op het pictogram MSI Afterburner.
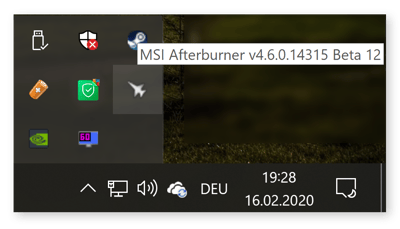
-
Open de instellingen en navigeer naar het tabblad Monitoring. Schuif omlaag en klik op CPU Temperature. Schakel vervolgens het selectievakje Show in On-Screen Display in.
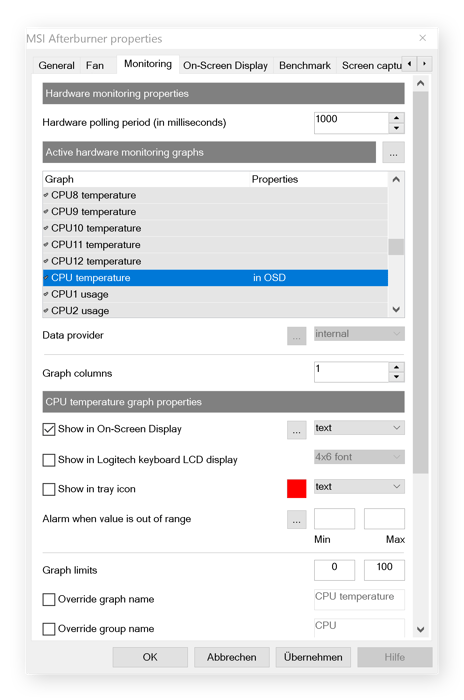
-
Ga naar het tabblad On-Screen Display en kies een sneltoets waarmee u de meetgegevens wilt weergeven. Telkens wanneer u een app op het volledige scherm weergeeft, kunt u die sneltoets gebruiken om de temperatuur van de CPU te bekijken.
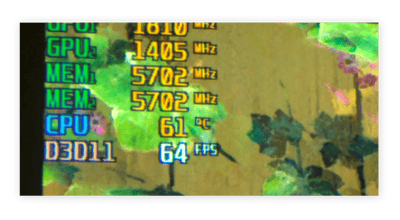
Is mijn CPU te heet?
Al dat gepraat over het controleren en bewaken van de temperatuur is leuk, maar wat is een normale processortemperatuur eigenlijk? U hebt veel meer aan de zojuist besproken technieken als u weet welke temperaturen te hoog zijn en wat een normaal werktemperatuurbereik is.
Onder gewone omstandigheden wilt u, zelfs bij veeleisende taken als het spelen van een moderne videogame, temperaturen zien tussen de 40 en 65 graden Celsius. Alles binnen dat bereik is normaal en prima.
Afhankelijk van het apparaat en type CPU kan dat bereik verschillen. Bij een geavanceerde, op maat gebouwde game-pc vol dure koelapparatuur bijvoorbeeld zijn temperaturen van rond de 50 °C niet ongewoon. Anderzijds kan een krachtige laptop wel 75 °C warm worden, door de beperkte ruimte en koelmogelijkheden.
Wanneer u de processor op zijn staart trapt, kan de temperatuur oplopen tot 80 °C of hoger. Dat is niet per se alarmerend, maar u kunt uw computer beter niet te lang blootstellen aan dat hittebereik om prestatieproblemen te voorkomen. Langdurige gamesessies kunnen ook een grote belasting vormen voor de grafische processor of GPU (Graphics Processing Unit). Houd dus ook de temperatuur daarvan in de gaten. Dat is met name belangrijk als u een geavanceerde GPU in uw computer hebt geïnstalleerd voor optimale gameprestaties, want waarschijnlijk speelt u uren achter elkaar.
Bij een aanhoudende temperatuur van meer dan 90 °C kan de CPU echt beschadigd raken, dus als u een aantal dagen achter elkaar dat soort waarden ziet, moet u maatregelen nemen om de belasting op de processor te verminderen.
Heeft de temperatuur van de CPU invloed op de prestaties?
Zoals hierboven beschreven kan en zal uw computer waarschijnlijk langzamer worden als u hem gedurende langere tijd bij hoge temperaturen gebruikt. Bij een temperatuur van 90 °C of hoger kan het zijn dat de CPU zelf terugschakelt of zijn eigen activiteiten gaat reguleren om te voorkomen dat er nog meer warmte vrijkomt. In sommige gevallen kan dat er bijvoorbeeld voor zorgen dat uw 3GHz-processor terugschakelt naar 800 MHz, waardoor de prestaties flink teruglopen. Sommige processors schakelen zichzelf volledig uit om permanente schade als gevolg van hoge temperaturen te voorkomen.
Daarom is het van belang om de temperatuur van de processor dagelijks te controleren. En dat geldt al helemaal als u van plan bent de prestaties van uw computer op te krikken door de CPU te overklokken. Overklokken is een populaire methode om meer power uit een gamecomputer te halen, maar leidt wel tot hogere temperaturen. We willen allemaal graag GTA V spelen met een optimale beeldkwaliteit en hoge framerates, maar de hardware kent zo zijn beperkingen.
Zonder afdoende koeling kunt u in de problemen komen als u te veel van uw computer vergt. Daarom wordt bij zelf samengestelde game-pc's vaak gebruikgemaakt van waterkoeling om de prestaties op te krikken. Omdat de temperatuur rechtstreeks van invloed is op de prestaties, moet u de warmteproductie beperken om uw computer sneller te kunnen maken.
Ook veel soorten malware kunnen de CPU zwaar belasten, wat tot een verhoging van de temperatuur leidt. Gebruik dus altijd een betrouwbaar antivirusprogramma, zoals AVG AntiVirus FREE, om malware op uw computer mee te detecteren, te blokkeren en te verwijderen.
De temperatuur van de CPU verlagen
In de eerste plaats kunt u de processortemperatuur verlagen door de toevoer van lucht naar uw computer te verbeteren. Zet de laptop op een effen, stevige ondergrond, bijvoorbeeld een tafel of bureau (en niet uw bed!). Hetzelfde geldt voor uw bureaucomputer: zet die niet op de vloerbedekking of op een tapijt. U kunt ook overwegen een koelstandaard te gebruiken voor uw laptop zodat die wordt voorzien van een stabiele luchtaanvoer. Het belangrijkste bij luchtkoeling is dat de lucht buiten de computer kouder is dan erin. Beperk het computergebruik dus als uw omgeving te heet is.
Daarnaast kunt u met de nodige voorzichtigheid ook een paar eenvoudige ingrepen verrichten om de computer weer in topvorm te brengen en de temperaturen laag te houden. Gebruik perslucht om stof van ventilators en luchtopeningen te blazen en vervang de koelpasta van de processor. Koelpasta maakt het koellichaam van de CPU efficiënter, wat resulteert in lagere temperaturen.
Alle computers worden na verloop van tijd trager en die vertraging is grotendeels te wijten aan de onnodige gegevens die in de loop van de tijd worden verzameld. Schoon de harde schijf op door bloatware te verwijderen en ongewenste apps op te ruimen. Defragmenteer vervolgens het schijfstation om een frisse start te maken.
Stop oververhitting en geef de pc nu een boost
Een efficiënte computer werkt altijd soepeler, sneller en koeler dan een computer die is volgestouwd met overbodige bestanden en nutteloze software. AVG TuneUp verlost uw computer van extra bagage en maakt de processor vrij voor taken die er echt toe doen. Daarbij blijven de temperaturen laag en de prestaties hoog, zonder aanpassingen aan de hardware.

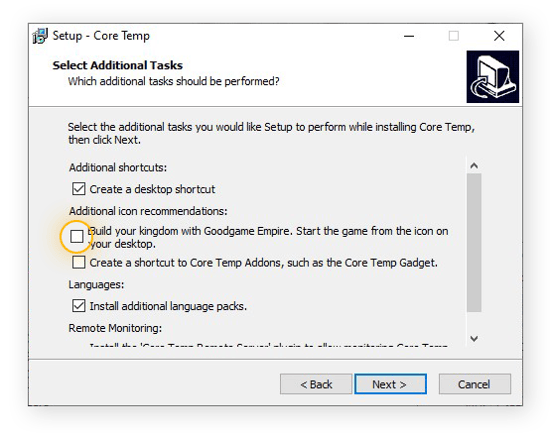 Na de installatie wordt er ook een handig TXT-document geopend met uitgebreide instructies over het gebruik van het programma.
Na de installatie wordt er ook een handig TXT-document geopend met uitgebreide instructies over het gebruik van het programma.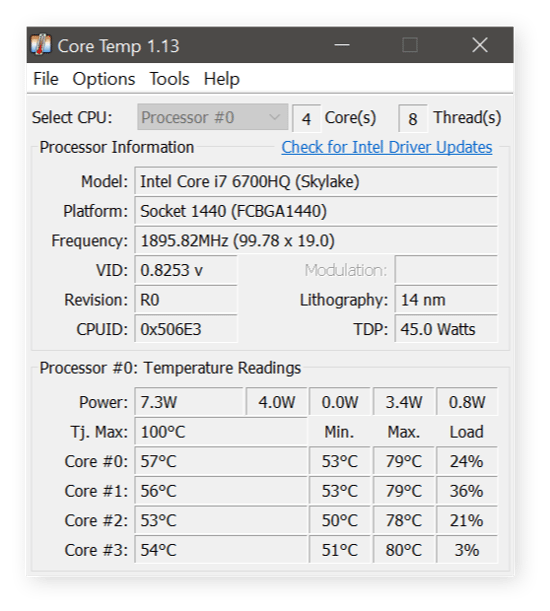 Als u de metingen in Fahrenheit wilt weergeven, vindt u die optie in Opties > Instellingen > Beeld.
Als u de metingen in Fahrenheit wilt weergeven, vindt u die optie in Opties > Instellingen > Beeld.