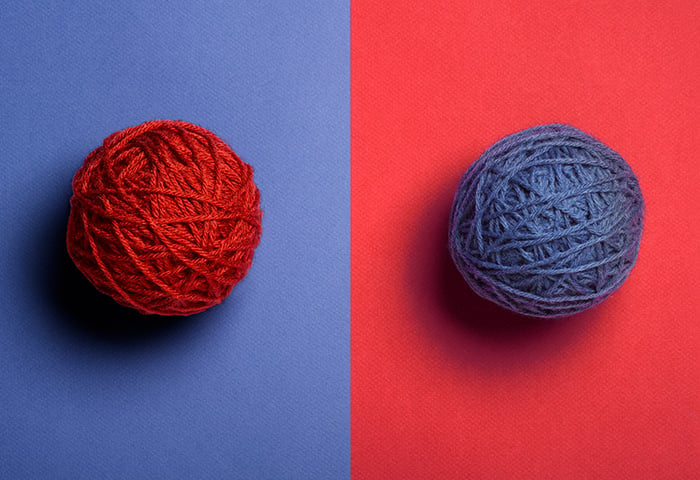Siento mucho tener que decírselo, pero el malware para Mac existe. Ransomware para Mac, también. Pueden ser menos comunes que la variedad para Windows, pero existen. De hecho, AVG detuvo más de 319 millones de amenazas para los usuarios de Mac durante el año 2017. Y esta cifra sigue en aumento. En los primeros cuatro meses de 2018, se han detectado más amenazas para Mac que en el mismo periodo del año pasado.
Aquí presentamos un desglose del número de amenazas para Mac que hemos detenido, para todos los pornoadictos que inundan la red:
AVG detuvo más de 319 millones de amenazas para los usuarios de Mac durante el año 2017
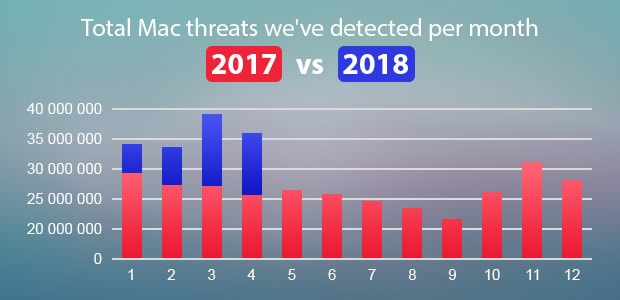 Estamos detectando más amenazas de Mac en 2018 que en el mismo periodo del pasado año.
Estamos detectando más amenazas de Mac en 2018 que en el mismo periodo del pasado año.
Recuerde: una «amenaza» es algo más que un simple virus
Es importante recordar que los virus y otras formas de malware no son el único peligro para los propietarios de equipos Mac. Las estafas por correo electrónico, los sitios web falsificados, el filtrado de contraseñas, el seguimiento en línea y el robo de identidades amenazan por igual a los usuarios de Mac y de Windows. Así que, cuando hablamos de «amenazas de Mac», no solo estamos hablando de virus.
Por lo tanto… ¿debe estar preocupado? No, si utiliza un antivirus para Mac y un poco de sentido común. Asimismo, eche un vistazo a los consejos de seguridad y privacidad que le resumo a continuación. También le ayudarán a reforzar su Mac contra todo tipo de amenazas, desde virus y ransomware hasta hackers delincuentes y cónyuges curiosos.
1. Una historia (muy breve) del malware para Mac
He aquí un breve recorrido por el hilo de la memoria para resaltar solo 10 ejemplos de malware para Mac descubiertos a lo largo de los años.
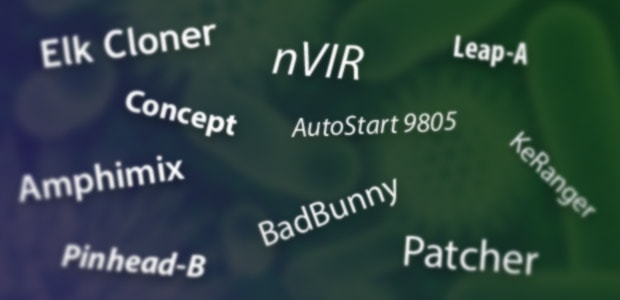
1982: Elk Cloner (uno de los primeros virus «salvajes» para cualquier tipo de equipo, fue escrito por un quinceañero como una simple broma)
1987: nVIR (un virus con muchas variantes)
1995 Concept (el primer virus para macros que se propagó de forma salvaje a través de Microsoft Word, era un virus inofensivo preinstalado de forma accidental en algunos CD publicados por Microsoft)
1998: AutoStart 9805 (un gusano)
2004: Amphimix (un ejecutable de prueba de concepto disfrazado como archivo de música .mp3)
2006: Leap-A (un gusano)
2008: BadBunny (un gusano para macros de OpenOffice)
2010: Pinhead-B (un troyano disfrazado como la aplicación iPhoto)
2016: KeRanger (el primer ransomware de tipo troyano para Mac OS X)
2017: Patcher (un ransomware que se propagó a través de BitTorrent)
Esta lista, obviamente, está lejos de ser exhaustiva, pero demuestra que los virus y el malware afecta también a los equipos Mac. Pero no se preocupe. Los siguientes consejos le ayudarán en gran medida a mantenerse seguro.
2. Cómo permanecer seguro en un Mac: siete consejos básicos
No es necesario ser un genio de la informática para mantenerse seguro con un Mac. Aquí aportamos siete consejos que cualquier usuario puede llevar a cabo de inmediato.
Proteja su Mac con una contraseña
Bloquee su Mac con una contraseña para evitar que los amigos y familiares curiosos fisgoneen sus archivos privados. Esto detendrá también a los ladrones que quieran sus archivos privados, en caso de robo del Mac.
Para requerir una contraseña cada vez que inicie el Mac, simplemente desactive el inicio de sesión automático. Le mostramos cómo:
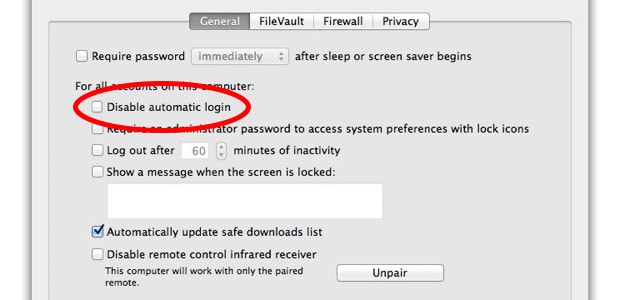 Desactive el inicio de sesión automático en Preferencias del Sistema > Usuarios y grupos.
Desactive el inicio de sesión automático en Preferencias del Sistema > Usuarios y grupos.
-
Abra el menú Apple
-
Haga clic en Preferencias del Sistema
-
Haga clic en Usuarios y grupos
-
Haga clic en Opciones de inicio de sesión
-
Haga clic en el candado e introduzca su contraseña
-
Seleccione Desactivado en la lista desplegable Inicio de sesión automático
Eso es todo. La próxima vez que alguien inicie su Mac, deberá introducir su contraseña.
¿Necesita cambiar la contraseña de su Mac? Basta con ir aquí: Menú Apple > Preferencias del Sistema > Seguridad y privacidad.
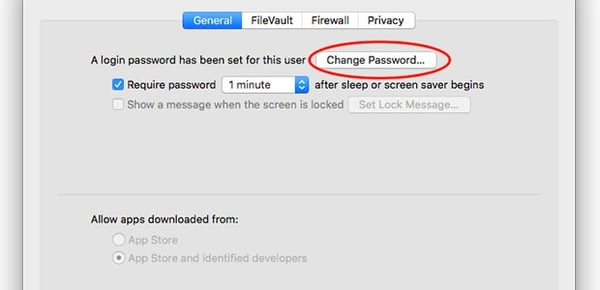
Desde este menú también puede optar por exigir su contraseña en cualquier momento que el Mac se ponga en reposo, lo cual es una gran manera de protegerse si quiere tomarse un café o hacer una pausa para ir al baño y no desea apagar completamente su Mac.
Simplemente asegúrese de evitar estos errores comunes de la contraseña:
-
No utilice nunca «password» o «contraseña» como contraseña
-
No utilice nunca su fecha de nacimiento o número de teléfono, o cualquier otro número fácil de adivinar
-
No utilice nunca su nombre o el de su cónyuge o alguno de sus hijos, o el nombre de su mascota
-
No utilice nunca la misma contraseña para más de una cuenta
La contraseña debe ser larga y aleatoria, y nunca se debe reutilizar en varias cuentas. Vea estos consejos para crear contraseñas seguras.
Mantenga su Mac actualizado
Una versión obsoleta de macOS puede contener errores o fallos de seguridad que los hackers pueden aprovechar para infectar su Mac o robar sus datos. Las aplicaciones obsoletas también pueden exponerle a la infección. Por lo tanto, mantener todo el entorno actualizado resulta esencial.
Afortunadamente, su Mac puede ayudarle a hacerlo automáticamente:
-
Abra el menú Apple en la parte superior izquierda de la pantalla.
-
Haga clic en Preferencias del Sistema
-
Haga clic en App Store
-
Asegúrese de que todos los ajustes de actualización automática estén activados, y ya está
 Active las actualizaciones automáticas en las preferencias del App Store.
Active las actualizaciones automáticas en las preferencias del App Store.
Como mínimo, marque «Buscar actualizaciones automáticamente» (para recibir una notificación cuando haya algo para actualizar) e «Instalar archivos de datos del sistema y actualizaciones de seguridad» (para instalar automáticamente las actualizaciones de seguridad importantes). Pero si es de las personas que siempre se olvida de las actualizaciones, o siempre las pospone, marque todas las opciones bajo «Buscar actualizaciones automáticamente». Es lo más seguro.
(Nota: Las aplicaciones que haya instalado desde fuera de la App Store de Mac deben actualizarse manualmente. Abra estas aplicaciones y busque un botón «Actualizar», «Buscar actualizaciones» o similar, o busque sus actualizaciones en el sitio web oficial de la aplicación).
Instale solo aplicaciones de confianza
¿Verdad que no dejaría que un extraño entrara en su casa? Entonces, ¿por qué deja que una aplicación desconocida se introduzca en su equipo? Limítese a instalar aplicaciones de sitios web oficiales o de la Mac App Store. Y por encima de todo, evite el software pirateado. Los hackers suelen ocultar el malware en aplicaciones pirata (y en los keygens utilizados para desbloquearlas), por lo que instalar una copia pirata es como jugar a la ruleta rusa.
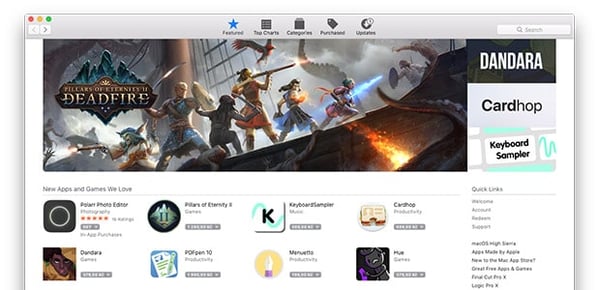 Apple revisa todas las aplicaciones en el App Store de Mac, como medida de seguridad.
Apple revisa todas las aplicaciones en el App Store de Mac, como medida de seguridad.
Evite los sitios web y los correos electrónicos que no sean seguros
La manera más fácil de evitar la entrada en sitios web peligrosos y de abrir los mensajes de correo electrónico infectados es utilizar un antivirus Mac de confianza. Por ejemplo, AVG AntiVirus para Mac es un antivirus gratuito que ofrece protección en tiempo real contra malware, sitios web no seguros, descargas maliciosas y correos infectados.
Además de un antivirus, también resulta positivo aplicar un poco de sentido común y seguir estas tres reglas simples:
-
Utilice las características de seguridad del navegador
Los navegadores modernos incluyen funciones de privacidad y seguridad para proteger a los usuarios en línea. Utilícelas. Aquí es donde las encontrará:
Chrome: Configuración > Configuración avanzada > Privacidad y seguridad
Firefox: Preferencias > Privacidad y seguridad
Safari: Preferencias > Seguridad y preferencias > Privacidad
-
Piense antes de hacer clic
No haga clic a ciegas. Debe saber a dónde conduce un enlace antes de hacer clic en él. Solo tiene que pasar el puntero del ratón por encima de cualquier enlace del navegador, sin hacer clic. Una vez hecho, mire en la parte inferior del navegador de Internet para ver la dirección exacta que abrirá el enlace.
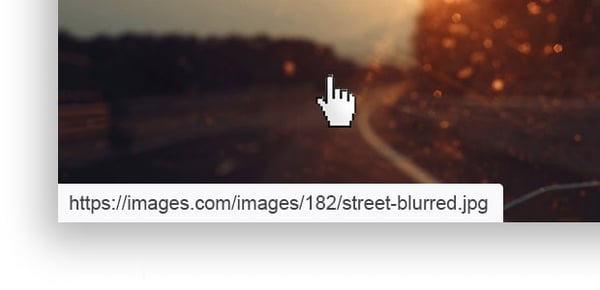 Pase el puntero antes de hacer clic, para ver a dónde le llevará un enlace.
Pase el puntero antes de hacer clic, para ver a dónde le llevará un enlace.
-
Abra solo los archivos adjuntos de los correos electrónicos de confianza
¿No reconoce a la persona que le ha enviado un correo electrónico? Entonces, no abra sus archivos adjuntos. Incluso aunque conozca al remitente, no abra sus archivos adjuntos si observa algo sospechoso en relación con el correo electrónico. Por ejemplo, si recibe un correo electrónico de una empresa de mensajería sobre un paquete perdido y usted no espera ninguno, probablemente no sea una buena idea abrir el archivo adjunto que afirma contener su recibo o el código de seguimiento. Probablemente se trata de un mensaje de correo electrónico de phishing.
¿Quiere más consejos para mantenerse seguro en la red? Vea cómo detectar sitios web inseguros.
Proteja la webcam y el micrófono
No confíe en la luz verde. No es ninguna garantía de que su webcam está encendida, ya que los hackers pueden desactivar las luces de la webcam para espiarle en secreto.
Para estar absolutamente seguro de que ningún hacker (o su jefe) puede verle tocándose la nariz, pegue un trozo de cinta adhesiva sobre la webcam. Puede parecer una tontería, pero funciona perfectamente. Incluso el FBI lo hace.
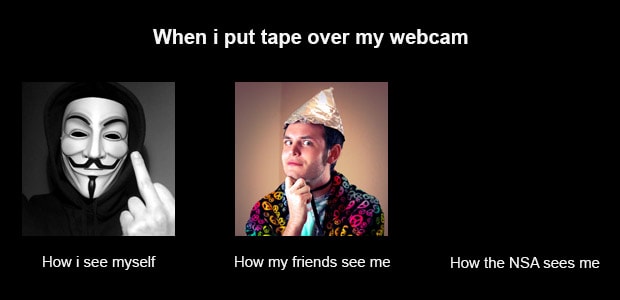
Sea cual sea su opinión al respecto, la cinta adhesiva funciona.
¿Y qué pasa con el micrófono? En el caso de un micrófono externo, simplemente desconéctelo del Mac. Problema resuelto.
Por desgracia, desactivar el micrófono incorporado del Mac no es tan fácil. La cinta adhesiva no es una solución, porque no bloquea todo el sonido. La única solución infalible es abrir el Mac y cortar los cables de altavoz, pero eso una solución nefasta para la mayoría de los usuarios. (Si el jefe le espía, no obstante, ¡corte por lo sano!)
Afortunadamente, la configuración del navegador puede ayudar a evitar que algún sitio web se apropie de su cámara y su micrófono. Le indicamos dónde encontrarla:
Chrome: Configuración > Configuración avanzada > Privacidad y seguridad > Configuración de contenido > Cámara (o Micrófono)
Safari: Preferencias > Sitios web > Cámara (o Micrófono)
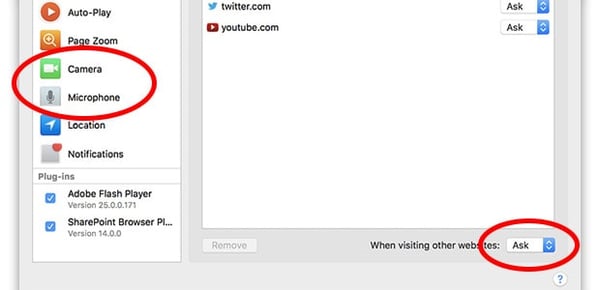 Asegúrese de que los sitios web no puedan utilizar la cámara o el micrófono para espiarle.
Asegúrese de que los sitios web no puedan utilizar la cámara o el micrófono para espiarle.
También puede establecer el volumen de entrada del micrófono a cero para silenciarlo. Le mostramos cómo:
-
Abra el menú Apple en la parte superior izquierda de la pantalla.
-
Haga clic en Preferencias del Sistema
-
Haga clic en Sonido
-
Seleccione la pestaña Entrada
-
A continuación, desplace el control deslizante de volumen de entrada completamente a la izquierda.
(Nota: deslizar el volumen de entrada del micrófono a cero no es un método infalible, porque algún malware inteligente puede ser capaz de modificar los valores. Pero por lo menos va a evitar que la mayoría de las aplicaciones capte sus conversaciones).
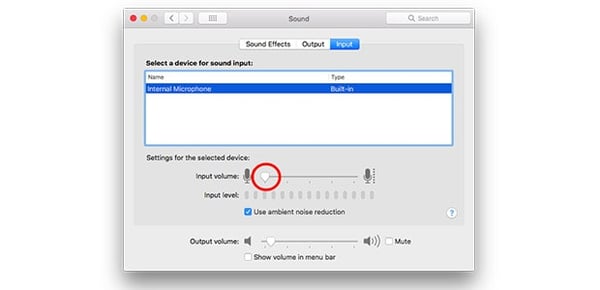 Establezca el nivel del micrófono interno a cero para silenciar los sonidos entrantes.
Establezca el nivel del micrófono interno a cero para silenciar los sonidos entrantes.
Y, como siempre, instale un buen antivirus. Un antivirus le ayudará a mantener el spyware lejos de su Mac.
Haga una copia de seguridad de los datos
Su Mac almacena fotos personales, correos electrónicos, documentos y otra información importante recopilada durante años. Y lo ha dejado olvidado en alguna parte. O se lo han robado. O, quizás, usted es uno de esos pocos desgraciados afectados por ransomware, que le ha dejado los archivos bloqueados. Sea lo que sea, los datos han volado.
¿Qué alternativas tiene?
-
Pagar a un extraño (o un técnico, o un timador) un dineral para recuperar los datos
-
Cargar una copia de seguridad en otro equipo y seguir con las tareas cotidianas
Me quedo con la opción B. Tener una copia de seguridad a mano (antes de un desastre) le ahorrará un montón de dinero (y dolores de cabeza) desde el principio. Así que asegúrese de hacer copias de seguridad frecuentes en un disco externo y extraiga el disco del Mac cuando no esté en uso. Si el disco está conectado cuando el ransomware le ataque, probablemente también quedará cifrado. Así que asegúrese de desconectarlo físicamente cuando no lo esté usando.
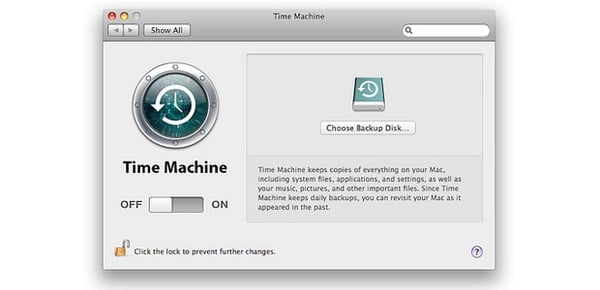 La aplicación Time Machine incorporada del Mac hace copias de seguridad en un abrir y cerrar de ojos.
La aplicación Time Machine incorporada del Mac hace copias de seguridad en un abrir y cerrar de ojos.
Su Mac ya tiene la capacidad de realizar copias de seguridad para usted. Aquí está la página oficial de Apple sobre cómo hacer una copia de seguridad del Mac con Time Machine, iCloud, etc.
Utilice un antivirus (incluso uno gratis)
No voy a perder mi tiempo en este punto. El malware para equipos Mac también existe. Así que escoja usted mismo un antivirus para Mac y utilícelo.
AVG AntiVirus para Mac es totalmente gratuito y puede detectar variantes de malware tanto de Mac como de Windows, en tiempo real (para evitar la propagación de malware a sus amigos amantes de Windows). También bloquea las descargas no seguras y los archivos adjuntos de correo electrónico, y sus actualizaciones automáticas le mantienen al día, incluso contra las amenazas más recientes.
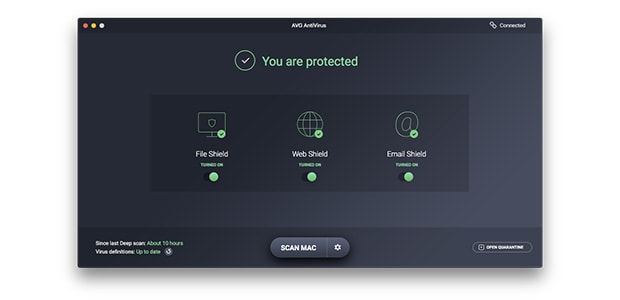
AVG AntiVirus para Mac es gratuito y muy sencillo de usar.
DESCARGAR GRATIS
3. Cómo estar todavía más seguro: tres consejos avanzados
Bien... Ha aplicado los consejos de seguridad mencionados anteriormente y todo tiene aspecto de estar superseguro. Pero ¿por qué detenerse aquí? Aquí le damos tres consejos avanzados para conseguir una protección todavía mayor, para usted mismo y para su privacidad.
Cifre todo el contenido de su Mac
Utilice la aplicación FileVault incorporada del Mac para cifrar de forma segura todo el disco duro. Según Apple, «El cifrado de disco completo de FileVault (FileVault 2) usa el cifrado XTS-AES-128 con una clave de 256 bits para ayudar a prevenir el acceso no autorizado a la información de su disco de inicio». En otras palabras, FileVault codifica el disco duro, de manera que solo el usuario (con la contraseña) puede tener acceso a cualquiera de sus datos. Está disponible de forma gratuita en OS X Lion y versiones posteriores. A continuación, se describen los pasos para configurarlo:
-
Abra el menú Apple > Preferencias del Sistema > Seguridad y privacidad
-
Haga clic en la pestaña FileVault
-
Haga clic en el candadoy, a continuación, introduzca un nombre de administrador y una contraseña
-
Haga clic en Activar FileVault
¡Listo! Ya ha terminado. Se cifrará su disco duro y cualquier persona que quiera iniciar su Mac necesitará su contraseña para continuar.
(Nota: El cifrado del Mac puede tardar algún tiempo. Según Apple, «El cifrado se produce en segundo plano mientras usted utiliza el Mac y solo mientras el Mac está activo y conectado a una toma de alimentación de CA».)
Más información acerca de FileVault en la página de soporte de Apple.
Proteja con contraseña los documentos de iWork, los documentos de Microsoft Office y los archivos PDF
¿No confía en su entorno? Aquí le mostramos cómo agregar una contraseña a documentos privados para evitar que nadie, excepto usted, los abra.
Cómo proteger con contraseña los documentos de iWork
iWork, la versión de Microsoft Office propia de Apple, se proporciona con cualquier Mac. Y le permite proteger con contraseña cualquier archivo de Keynote, Pages o Numbers con unos sencillos pasos:
-
Abra el archivo de iWorks que desea proteger
-
Haga clic en Archivo > Contraseña
-
Introduzca una contraseña y, a continuación, haga clic en Verificar
-
(Opcional) Para ayudarle a recordar la contraseña, escriba una Indicación de la contraseña
-
Por último, haga clic en Establecer contraseña
La próxima vez que alguien intente abrir el documento, deberá introducir su contraseña.
Cómo proteger con contraseña los documentos de Microsoft Word
¿Está trabajando en la gran novela que le llevará a las listas de superventas y no desea que otras personas lean su trabajo? Esto es lo que usted puede hacer al respecto:
-
Haga clic en Abrir para abrir el documento de Word que desea proteger
-
Haga clic en la pestaña Revisar
-
Haga clic en Proteger documento
-
En la pantalla Proteger con contraseña, escriba una contraseña en Establecer una contraseña para abrir este documento. (Puede incluso requerir una contraseña para modificar el documento de Word)
-
Por último, haga clic en Aceptar
La próxima vez que alguien intente abrir el documento de Word, deberá introducir su contraseña.
Para eliminar la contraseña, abra el documento de Word y vaya a Revisar > Proteger documento. Elimine las contraseñas de la pantalla Proteger con contraseña y haga clic en Aceptar.
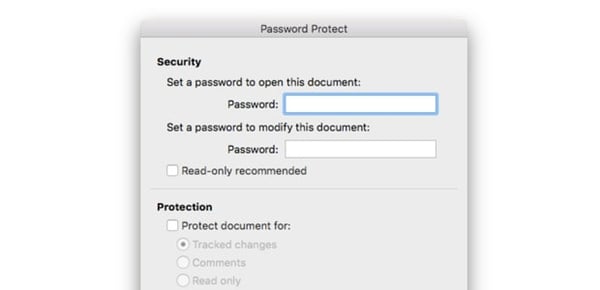 Agregar una contraseña a un documento de Microsoft Word es fácil.
Agregar una contraseña a un documento de Microsoft Word es fácil.
Cómo proteger con contraseña las hojas de cálculo de Microsoft Excel
Agregar una contraseña a una hoja de cálculo de Excel difiere un poco de agregarla a un documento de Word, pero aun así es fácil. A continuación, se explica cómo hacerlo:
-
Haga clic en Abrir para abrir la hoja de cálculo de Excel que desea proteger
-
En la barra de menús, vaya a Archivo > Contraseñas
-
En la pantalla Contraseñas de archivos, introduzca una contraseña en el cuadro Contraseña para abrir. (Puede incluso requerir una contraseña para modificar la hoja de cálculo de Excel)
-
Por último, haga clic en Aceptar
La próxima vez que alguien intente abrir la hoja de cálculo de Excel, deberá introducir su contraseña.
Para eliminar la contraseña, abra su hoja de cálculo de Excel, vaya a Archivo > Contraseñas y elimine la contraseña en la pantalla Contraseñas de archivos.
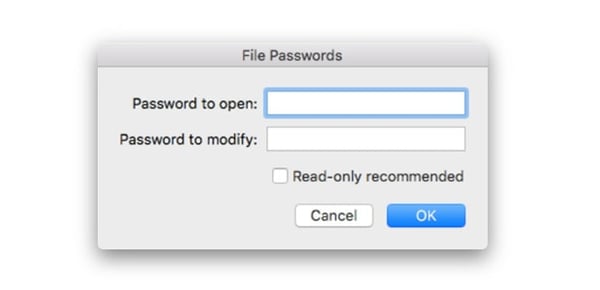 Microsoft Excel también permite proteger con contraseña las hojas de cálculo.
Microsoft Excel también permite proteger con contraseña las hojas de cálculo.
Cómo proteger con contraseña las presentaciones de Microsoft PowerPoint
Sus presentaciones empresariales de PowerPoint a menudo pueden contener una gran cantidad de información confidencial, así que lo mejor es bloquearlas para mantenerlas fuera del alcance de las personas inadecuadas. A continuación, se explica cómo hacerlo:
-
Haga clic en Abrir para abrir la presentación de PowerPoint que desea proteger
-
En la barra de menús, vaya a Archivo > Contraseñas
-
Bajo Contraseña para abrir, active la casilla Cifrar esta presentación y requerir una contraseña para abrirla
-
Bajo Establecer una contraseña para esta presentación, introduzca una contraseña nueva y, a continuación, haga clic en Verificar la contraseña.
-
Haga clic en Establecer contraseña
-
Por último, haga clic en Aceptar
La próxima vez que alguien intente abrir la presentación de PowerPoint, deberá introducir su contraseña.
Para eliminar la contraseña, abra la presentación de PowerPoint, vaya a Archivo > Contraseñas y desactive la casilla Cifrar esta presentación y requerir una contraseña para abrirla.
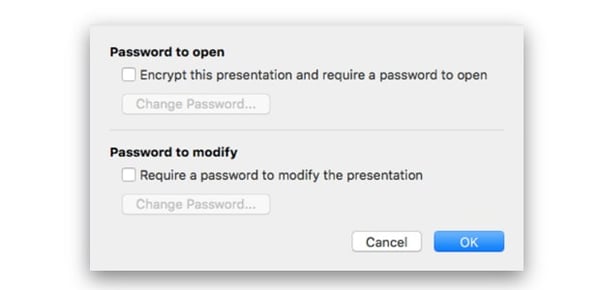 Sus presentaciones de Microsoft PowerPoint también pueden protegerse con contraseña.
Sus presentaciones de Microsoft PowerPoint también pueden protegerse con contraseña.
Cómo proteger con contraseña archivos PDF
Los propietarios de Mac pueden proteger directamente con contraseña cualquier archivo PDF. No se requiere ninguna aplicación de terceros, gracias a la vista previa. Aquí se muestra cómo utilizar la vista previa para proteger con contraseña sus archivos PDF:
-
Abra el archivo PDF que desea proteger en Vista previa
-
Abra el menú Archivo y, a continuación, pulse la tecla Opción, para convertir la opción de menú Duplicar en la opción Guardar como
-
Seleccione Guardar como
-
Active la casilla Encriptar, hacia la parte inferior de la pantalla Guardar
-
Introduzca una contraseña y, a continuación, haga clic en Verificar
-
Haga clic en Guardar.
La próxima vez que alguien intente abrir el archivo PDF, deberá introducir su contraseña.
(Nota: esto solo funcionará para los archivos PDF. La vista previa no admite imágenes protegidas con contraseña).
Para eliminar la contraseña del archivo PDF, simplemente abra el PDF e introduzca su contraseña. Pulse la teclaOpción para acceder a Guardar como en el menú Archivo, como se ha mencionado anteriormente y, a continuación, desactive la opción Encriptar. Guarde el archivo PDF con un nombre nuevo y, a continuación, elimine el archivo protegido con contraseña original.
Utilice un administrador de contraseñas
No resulta inusual que alguien tenga docenas de cuentas en línea. Correo electrónico, Facebook, Twitter, banca, servicios de envío de comida, aerolíneas, etc. Y para cada cuenta, se necesita una contraseña.
Si está utilizando la misma contraseña para todas sus cuentas, está pidiendo a gritos que le pirateen. (Si un ladrón consigue su contraseña para una cuenta, también la tendrá para todas las demás). Y si usted confía en el navegador web para que recuerde sus contraseñas, también las está poniendo en riesgo. Las contraseñas pueden robarse de los navegadores y, además, cualquier persona que esté en su equipo puede usar su navegador para conectarse a cualquiera de sus cuentas.
Un administrador de contraseñas oculta todas sus contraseñas bajo una sola contraseña principal, de manera que solo usted puede acceder a sus cuentas. También ayuda a clasificar el lío de contraseñas, recordando todas las contraseñas para usted, de tal manera que puede usted iniciar sesión automáticamente en su cuenta cuando lo necesite. Un buen administrador de contraseñas ofrece incluso crear contraseñas aleatorias y únicas para cada una de sus cuentas.
Tres administradores de contraseñas recomendados para Mac son Avast Passwords (disponible en versión gratuita y de pago), 1Password (suscripción anual) y LastPass (suscripción anual).
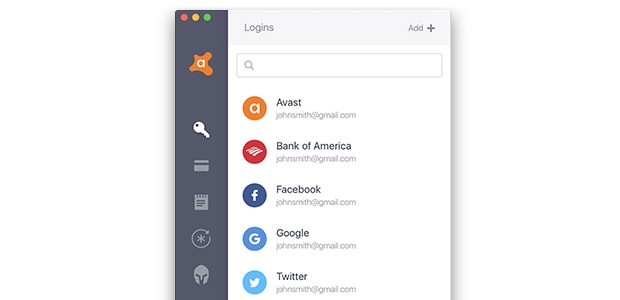
Avast Passwords es un administrador de contraseñas gratuito y de confianza para Mac.
4. Cómo proteger su Mac en público
Si está trabajando en un café, en un parque o en el avión, aquí tiene algunos consejos para proteger su privacidad y evitar el robo de su Macbook.
Active Buscar mi Mac
Haga esto aunque nunca saque el Mac fuera de casa, porque aunque se lo roben, Buscar mi Mac es lo que usted utilizará para encontrarlo y, quizás, bloquearlo (o borrarlo) de forma remota para que los ladrones no puedan usarlo.
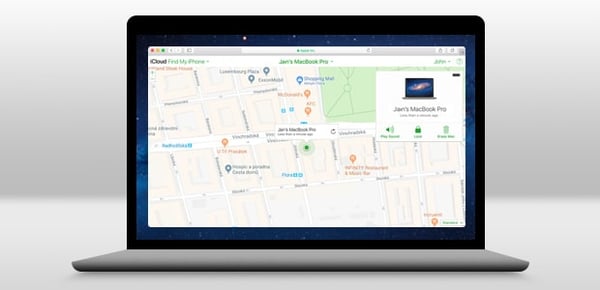
Buscar mi Mac (Icloud.com/find) le ayuda a rastrear un Mac perdido o robado.
En primer lugar, active los Servicios de localización. Vaya a Apple > Preferencias del Sistema > Seguridad y privacidad. Seleccione la pestaña Privacidad y, a continuación, Servicios de localización. Haga clic en el candado de la parte inferior de la pantalla y escriba su contraseña para poder cambiar la configuración. Ahora active la casilla Activar los servicios de localización. Por último, vuelva a hacer clic en el candado para bloquear la configuración y evitar cambios adicionales.
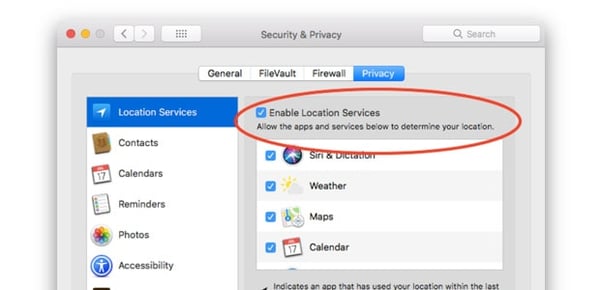
Active los Servicios de localización en Preferencias del Sistema > Seguridad y privacidad.
Una vez que haya activado los Servicios de localización, vuelva a las Preferencias del Sistema y haga clic en iCloud. Active la casilla Buscar mi Mac en la parte inferior de la lista y, a continuación, haga clic en Permitir cuando se le solicite.
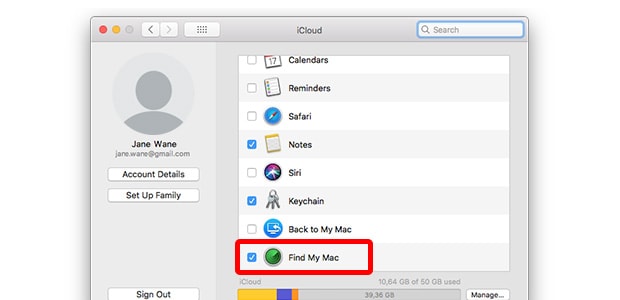
Active Buscar mi Mac para poder hacer un seguimiento del Mac si alguna vez lo pierde.
Por último, asegúrese de que la cuenta de usuario invitado está habilitada. Puede parecer contraproducente de cara a permitir que un ladrón utilice su Mac, pero recuerde lo siguiente: Su Mac necesita tener acceso a internet para que Buscar mi Mac funcione. Si damos al ladrón acceso a una cuenta de usuario invitado blindada, le permitimos revelar su localización sin acceder a sus datos privados.
Para habilitar la cuenta de usuario invitado, vaya a Apple > Preferencias del Sistema > Usuarios y grupos. Haga clic en el candado de la parte inferior de la pantalla y escriba su contraseña para poder cambiar la configuración. Haga clic en Usuario invitado y, a continuación, active Permitir a los invitados conectarse a este ordenador. Vuelva a hacer clic en el candado para evitar cambios adicionales.
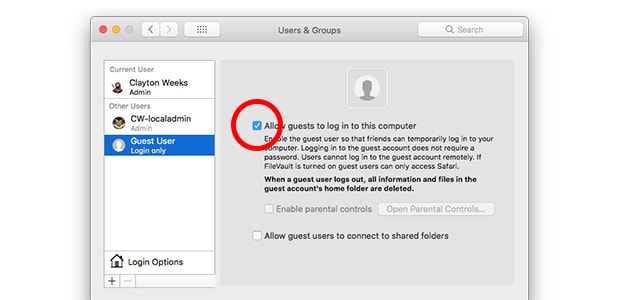
Active el usuario invitado para tender una trampa a los ladrones.
Ahora que Buscar mi Mac está activado, si alguna vez pierde su Mac, simplemente use otro equipo (o un smartphone) y vaya a icloud.com/find. Desde allí, podrá hacer lo siguiente:
-
Buscar su Mac en un mapa: consulte la localización aproximada de su Mac cuando está conectado a una red Wi-Fi
-
Reproducir un sonido en su Mac: si su Mac está en algún lugar cercano, puede reproducir un sonido como ayuda para encontrarlo
-
Bloquear su Mac: si no puede encontrarsu Mac, puede bloquearlo de forma remota con un código, para impedir que otras personas puedan usarlo
-
Borrar su Mac: borre de forma remota todo el contenido de su Mac y bloquéelo con un código para evitar que otros usuarios lo utilicen. (Advertencia: esta acción no se puede deshacer, por lo que solo debe borrar su Mac si está absolutamente seguro de que lo ha perdido para siempre. Una vez que lo haya borrado, no podrá usar Buscar mi Mac para localizarlo o reproducir un sonido en el equipo).
¿Qué pasa si su Mac está apagado o desconectado cuando intenta usar Buscar mi Mac? No se preocupe, su acción se ejecutará la próxima vez que su Mac vuelva a estar conectado a la red.
Más información acerca de Buscar mi Mac en la página de soporte de Apple.
Utilice una VPN (red privada virtual)
Si tiene pensado utilizar una red Wi-Fi pública, necesita una VPN. Una VPN cifrará toda su conexión a Internet para impedir que cualquier persona espíe lo que usted hace en línea. En pocas palabras, una VPN:
-
Protege su privacidad en línea: impide que administraciones públicas, hackers y proveedores de servicios de Internet (ISP) vean lo que hace en línea
-
Protege sus datos: todos los datos que entran y salen de su Mac están cifrados, para que nadie pueda leerlos
-
Desbloquea los sitios web restringidos geográficamente: ¿quiere recuperar un episodio de su programa de televisión favorito mientras está en el extranjero? Una VPN puede disfrazar su localización, por lo que puede acceder a contenidos de cualquier lugar del mundo
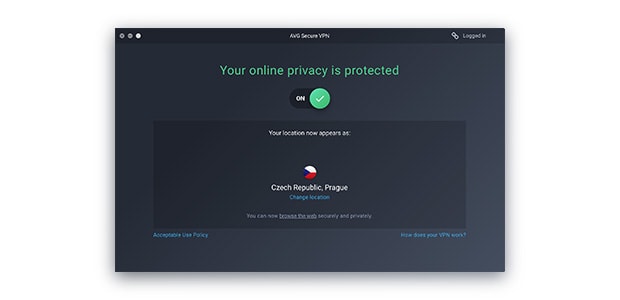 Active la opción y adelante. AVG Secure VPN hace que la privacidad en línea sea cosa de niños.
Active la opción y adelante. AVG Secure VPN hace que la privacidad en línea sea cosa de niños.
Para tener una información detallada sobre lo que una VPN puede hacer por usted, eche un vistazo a nuestra guía definitiva sobre las redes privadas virtuales. O simplemente hágase con una prueba gratuita de AVG Secure VPN para Mac y compruébelo usted mismo:
Consiga un candado para el equipo (sí, un candado físico)
Una visita rápida al baño, o una pausa para tomarse un café, es tiempo más que suficiente para que alguien se apropie de su MacBook. Si no confía en que nadie de su entorno vigile el equipo mientras usted no está su escritorio, entonces debe considerar la posibilidad de conseguir un candado de cable.
Un candado de cable hace lo mismo que un candado de bicicleta: ancla de forma segura el MacBook a una mesa o a otro objeto inamovible, para que nadie pueda llevárselo. No siempre es 100 % eficaz, ya que con las herramientas adecuadas, los ladrones pueden cortar prácticamente cualquier cosa, pero puede entretener a un ladrón el tiempo suficiente para que usted o alguien más pueda intervenir.
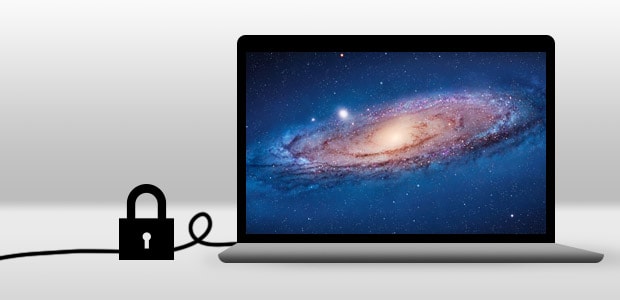 Un candado de cable puede ayudar a detener la ejecución de un robo y la posterior fuga.
Un candado de cable puede ayudar a detener la ejecución de un robo y la posterior fuga.
De todas formas, no todos los MacBook son iguales, así que asegúrese de que el candado que compra sirve para su modelo de Mac. Los Macbook de 2014 y anteriores deben tener una ranura de seguridad Kensington estándar. Los MacBook más modernos necesitarán un acoplador u otro método de sujeción.
Amazon ofrece una gran variedad de candados para Mac, o bien siempre puede buscar en Google algo parecido a «candado de cable para Mac». Simplemente asegúrese de obtener un artículo con un cable resistente a los cortes y lea las opiniones de los usuarios, antes de realizar la compra.
Utilice un filtro de pantalla
¿No se siente cómodo con una persona a su lado observando su pantalla? Ponga un filtro de pantalla, para mayor privacidad. Si ha utilizado alguna vez un cajero automático, probablemente ya estará familiarizado acerca de cómo funciona este tipo de filtro. Sólo alguien que esté directamente frente a la pantalla podrá ver lo que tiene delante. Alguien que mire desde un ángulo no podrá ver nada.
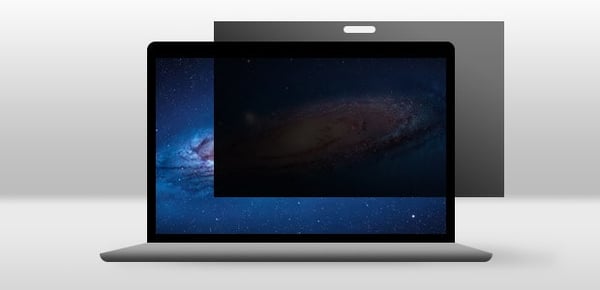 ¿Se encuentra en el autobús? Siga escribiendo su blog personal de forma privada con un filtro de pantalla.
¿Se encuentra en el autobús? Siga escribiendo su blog personal de forma privada con un filtro de pantalla.
Existen filtros de pantalla de todos los tamaños e incluso los hacen específicos para iMac. Busque en Amazon el mejor filtro de pantalla para el Mac. Y, de nuevo, lea las opiniones de los usuarios antes de comprar.

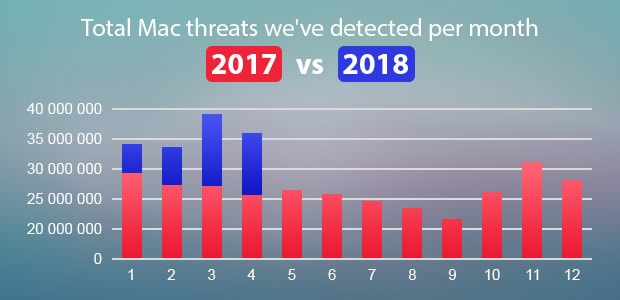 Estamos detectando más amenazas de Mac en 2018 que en el mismo periodo del pasado año.
Estamos detectando más amenazas de Mac en 2018 que en el mismo periodo del pasado año.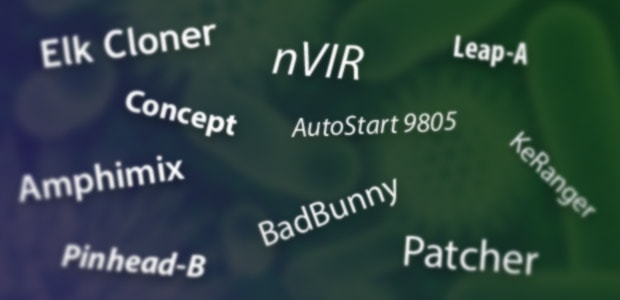
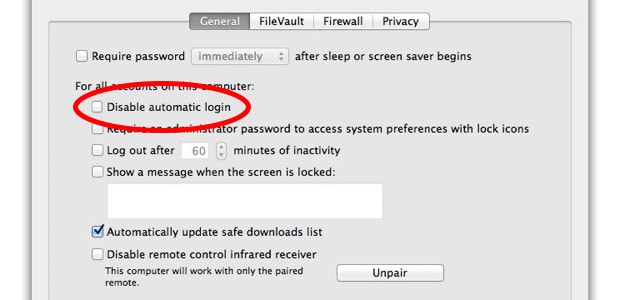 Desactive el inicio de sesión automático en Preferencias del Sistema > Usuarios y grupos.
Desactive el inicio de sesión automático en Preferencias del Sistema > Usuarios y grupos.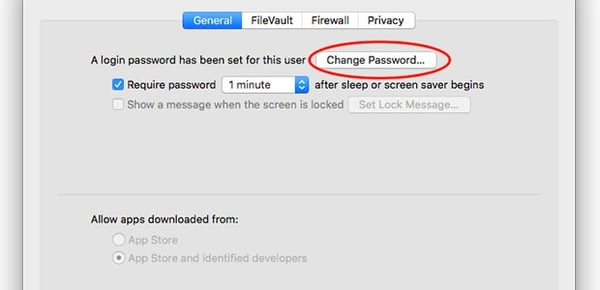
 Active las actualizaciones automáticas en las preferencias del App Store.
Active las actualizaciones automáticas en las preferencias del App Store.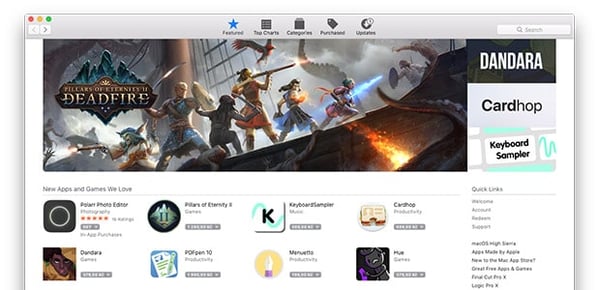 Apple revisa todas las aplicaciones en el App Store de Mac, como medida de seguridad.
Apple revisa todas las aplicaciones en el App Store de Mac, como medida de seguridad.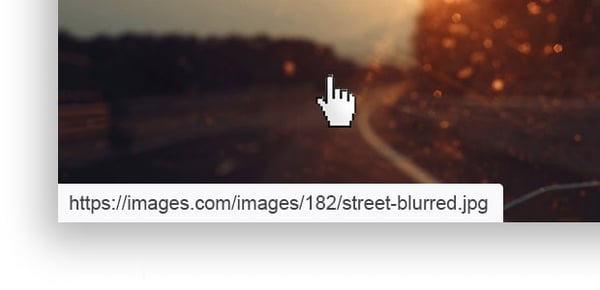 Pase el puntero antes de hacer clic, para ver a dónde le llevará un enlace.
Pase el puntero antes de hacer clic, para ver a dónde le llevará un enlace.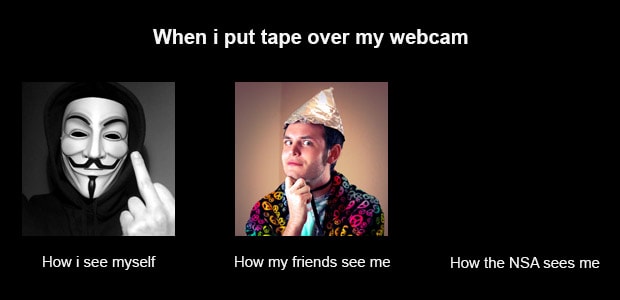
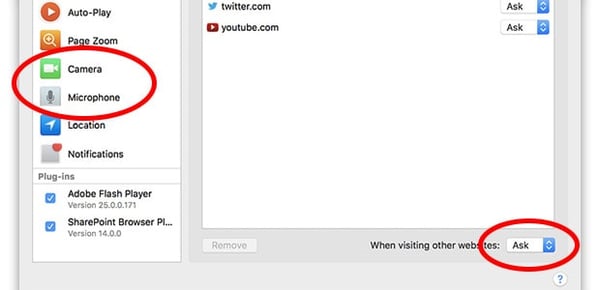 Asegúrese de que los sitios web no puedan utilizar la cámara o el micrófono para espiarle.
Asegúrese de que los sitios web no puedan utilizar la cámara o el micrófono para espiarle.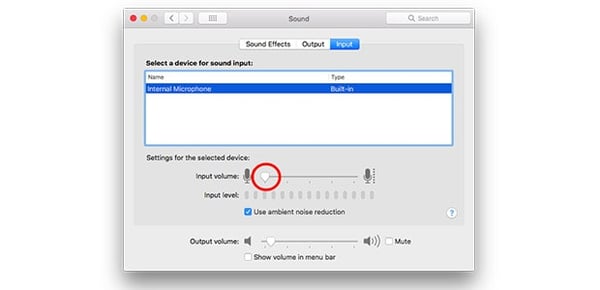 Establezca el nivel del micrófono interno a cero para silenciar los sonidos entrantes.
Establezca el nivel del micrófono interno a cero para silenciar los sonidos entrantes.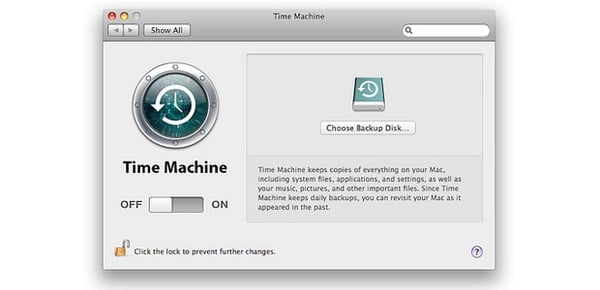 La aplicación Time Machine incorporada del Mac hace copias de seguridad en un abrir y cerrar de ojos.
La aplicación Time Machine incorporada del Mac hace copias de seguridad en un abrir y cerrar de ojos.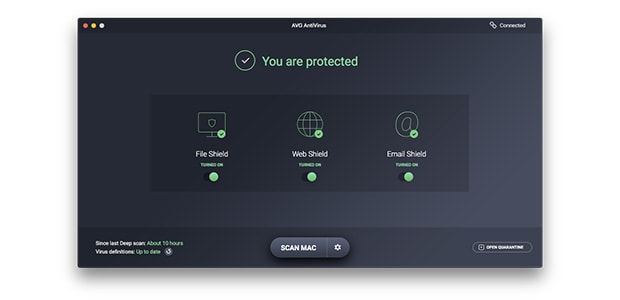
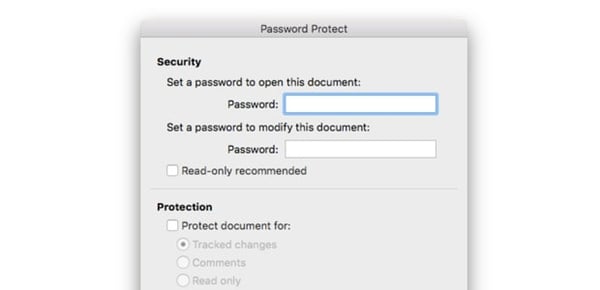 Agregar una contraseña a un documento de Microsoft Word es fácil.
Agregar una contraseña a un documento de Microsoft Word es fácil.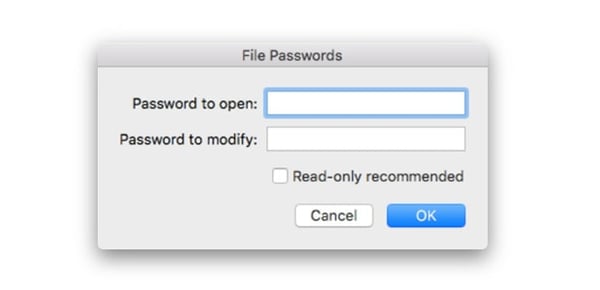 Microsoft Excel también permite proteger con contraseña las hojas de cálculo.
Microsoft Excel también permite proteger con contraseña las hojas de cálculo.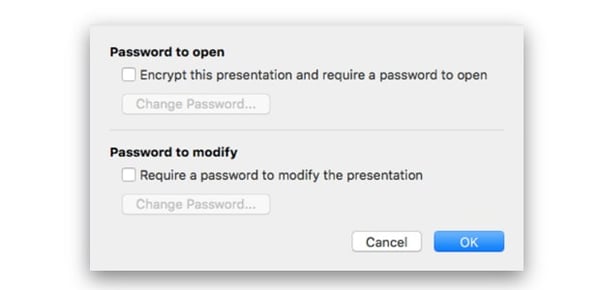 Sus presentaciones de Microsoft PowerPoint también pueden protegerse con contraseña.
Sus presentaciones de Microsoft PowerPoint también pueden protegerse con contraseña.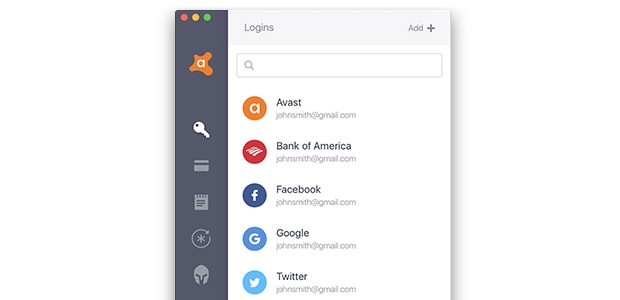
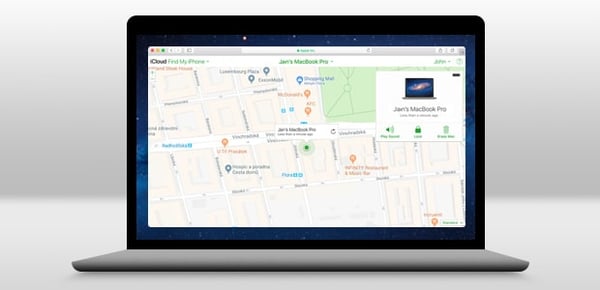
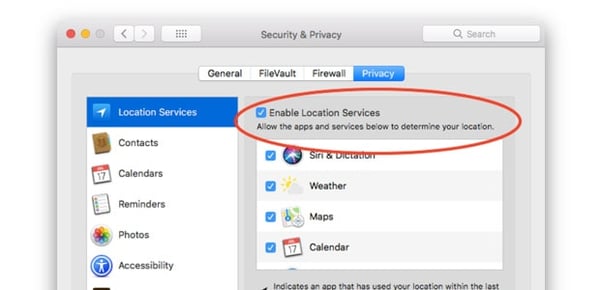
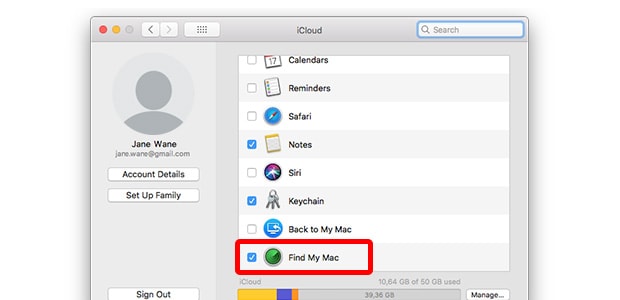
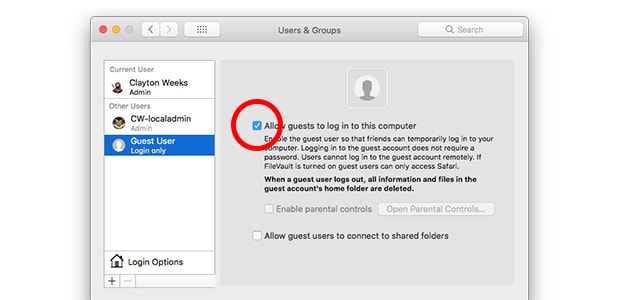
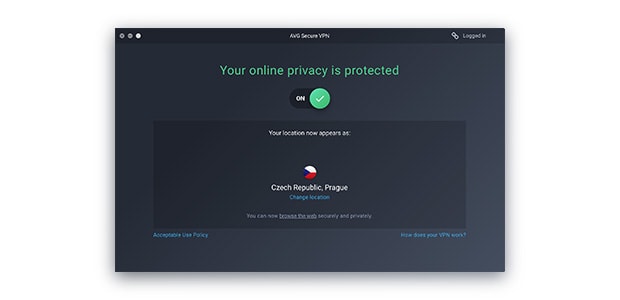 Active la opción y adelante. AVG Secure VPN hace que la privacidad en línea sea cosa de niños.
Active la opción y adelante. AVG Secure VPN hace que la privacidad en línea sea cosa de niños.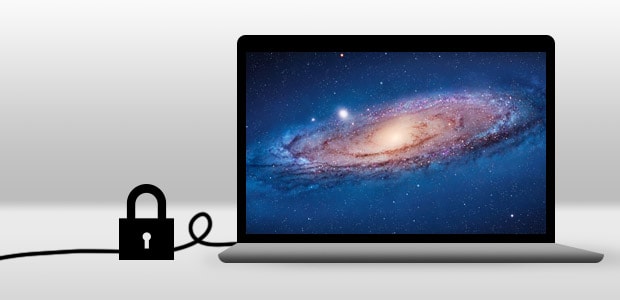 Un candado de cable puede ayudar a detener la ejecución de un robo y la posterior fuga.
Un candado de cable puede ayudar a detener la ejecución de un robo y la posterior fuga.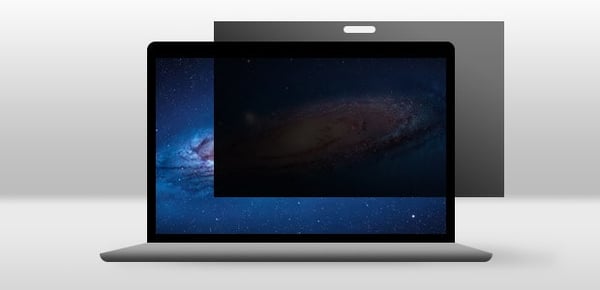 ¿Se encuentra en el autobús? Siga escribiendo su blog personal de forma privada con un filtro de pantalla.
¿Se encuentra en el autobús? Siga escribiendo su blog personal de forma privada con un filtro de pantalla.