(¿Aún no se ha decidido? Antes de comenzar, consulte nuestra explicación sobre el overclocking, si es seguro hacerlo y su equipo lo admitirá.)
¿Overclocking automático o manual?
Para empezar, decida si realizará el proceso automáticamente utilizando una herramienta especializada o lo hará manualmente. Algunas placas base incluyen una opción automática para realizarlo sin necesidad de software adicional. Si este es su caso, consulte las instrucciones del manual de su placa base para saber cómo utilizar esta opción.
En julio de 2019, Intel publicó una herramienta de overclock automático para algunos de sus procesadores para el juego más potentes. Puede elegir entre una solución del fabricante de su CPU o una de las muchas herramientas de terceros disponibles; evalúe atentamente las opciones antes de instalar algo que podría llegar a quemar su equipo.
Aunque el overclocking automático es más sencillo, no ofrece tantas opciones ni el mismo nivel de control que el manual. El overclocking manual le permite ajustar de forma precisa las opciones de su CPU de forma tan gradual como desee, minimizando así el riesgo de sobrecalentamiento.
Independientemente de si opta por la forma manual o la automática, los primeros pasos son idénticos; así que vamos allá.
Cómo aumentar la frecuencia del reloj de su CPU
¿Preparado para comenzar? Estamos aquí para ayudarle en cada paso del proceso. Siga nuestra guía paso a paso para saber cómo hacer overclock a su CPU de manera segura.
1. Compruebe la temperatura del núcleo de su CPU
Como el overclocking elevará la temperatura del núcleo de su CPU, será mejor medirla antes de comenzar y de este modo establecer la base para las futuras pruebas. Compruebe ahora la temperatura de su procesador para poder comparar los cambios más tarde.
2. Compruebe la estabilidad de su CPU con una prueba de esfuerzo
El siguiente paso es asegurarse de que su CPU es suficientemente estable para soportar el overclock. Si no lo es, se arriesga a quemarla y causar un daño irreparable a su equipo. Debe asegurarse de ello, realizando una prueba de esfuerzo a su CPU, llevándola al límite y viendo cómo desarrolla la carga de trabajo.
Descargue un programa para la prueba de esfuerzo, como Prime95 o IBT, y déjelo funcionar. Durante la prueba, someterá a todos los núcleos de su CPU a una carga sostenida del 100 %. Asegúrese de que su equipo está limpio y ventilado correctamente antes de someterlo a la prueba, ya que se calentará durante la misma. Si no ha limpiado los ventiladores de su equipo desde hace mucho tiempo, este es un buen momento para hacerlo. ¡Compruebe la temperatura de su CPU durante la prueba!
3. Evalúe el rendimiento actual de su CPU
Realice una prueba de su rendimiento para poder evaluar los resultados. Una herramienta como Cinebench pondrá su CPU a trabajar y puntuará su rendimiento. Esto se lleva cabo mediante la simulación del procesamiento de un vídeo. También dispone de 3DMark, que prueba su CPU desde el punto de vista del juego. Anote la puntuación del rendimiento de su equipo; más tarde volveremos a ella.
Controle la temperatura de su CPU durante la prueba y observe la temperatura máxima alcanzada. Esto puede ayudarle a hacerse una idea de la capacidad de su equipo para el overclocking.
4. Acceda a la UEFI o a la BIOS de su equipo
Tendrá que acceder a la UEFI de su equipo (o a la BIOS, en el caso de los chips más antiguos) y buscar la pestaña de Overclocking. Si está usando Windows 10 (y debería hacerlo, ya que el software anticuado es más vulnerable al pirateo informático) puede acceder a esta sección desde el menú de Opciones. Siga estos pasos:
-
Abra la Configuración desde el menú Inicio usando el atajo de teclado Windows + I, luego haga clic en Actualización y seguridad.
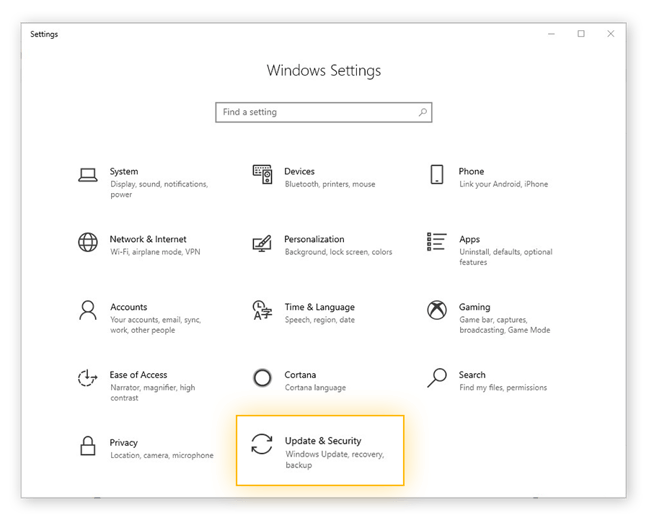
-
Seleccione Recuperación.
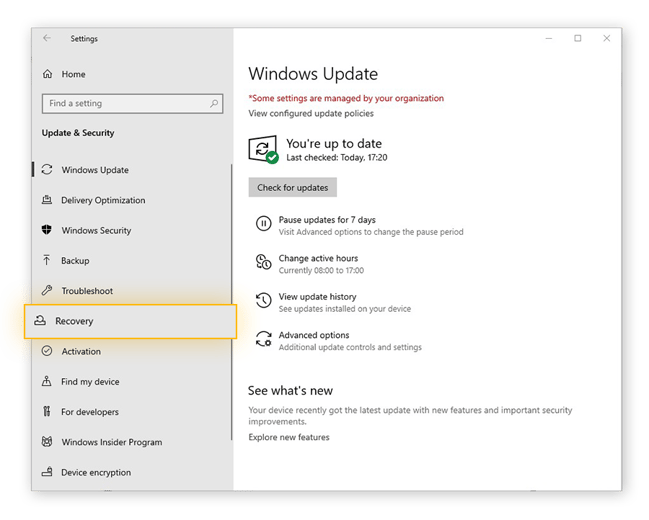
-
Haga clic en Reiniciar ahora, bajo el encabezado Inicio avanzado.
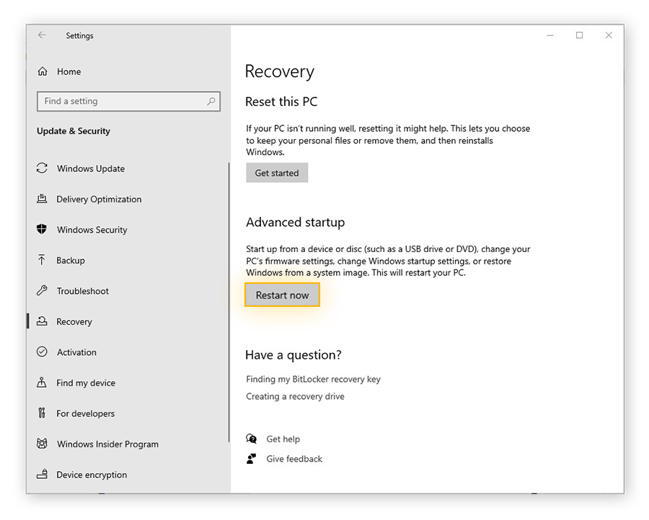
-
Su equipo se reiniciará, después mostrará un menú con varias opciones de inicio. Elija Solucionar problemas.
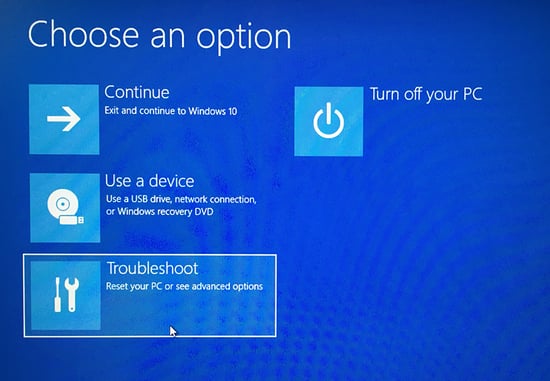
-
En el siguiente menú, seleccione Opciones avanzadas y luego Configuración de firmware UEFI, luego elija Reiniciar. Una vez que se reinicie su equipo, le mostrará la UEFI, donde podrá ajustar el multiplicador del reloj.
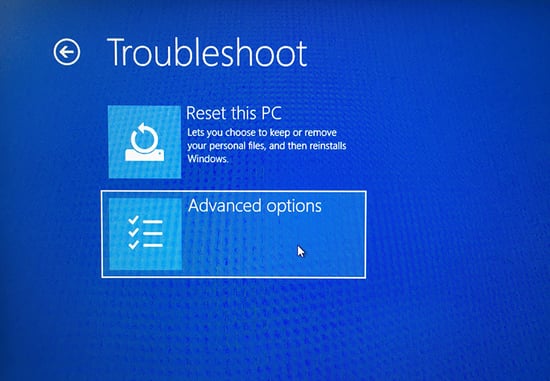
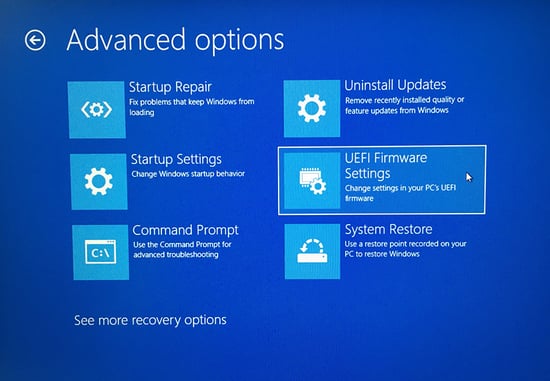
5. Elija el multiplicador (solo para el overclocking manual)
Busque la sección de Overclocking en su UEFI o BIOS. También podría llamarse «OC», esto dependerá del fabricante de su CPU.
Busque el multiplicador de su reloj e increméntelo de uno en uno. Si va demasiado rápido, podría dañar su equipo. Aumente un poco el multiplicador, luego guarde los cambios y reinicie. Vuelva a realizar la prueba de esfuerzo y la de rendimiento de su CPU y controle su temperatura. Puede aumentar el multiplicador de un núcleo y luego volver y aumentar el de los demás. Cuantos más núcleos cambie, mayor será la temperatura de funcionamiento.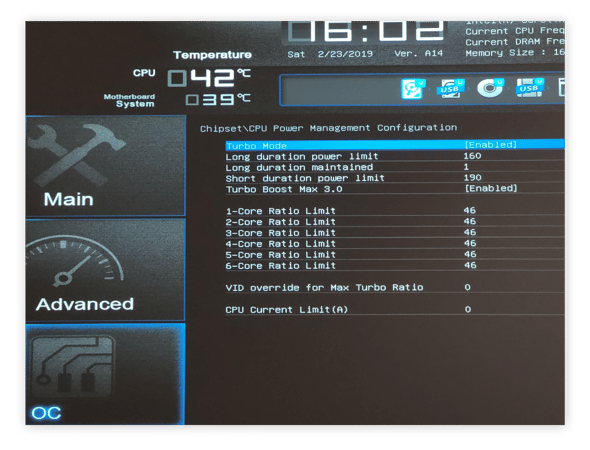 Puede aumentar el multiplicador solo hasta que la CPU exceda su capacidad energética. Proporciónele la energía que necesita buscando la opción de voltaje y subiéndola ligeramente. Insistimos, realice este proceso gradualmente. Con un poco más de voltaje, su CPU podrá aceptar más aumentos de su multiplicador. Reinicie, realice pruebas de esfuerzo y de rendimiento y compruebe la temperatura.
Puede aumentar el multiplicador solo hasta que la CPU exceda su capacidad energética. Proporciónele la energía que necesita buscando la opción de voltaje y subiéndola ligeramente. Insistimos, realice este proceso gradualmente. Con un poco más de voltaje, su CPU podrá aceptar más aumentos de su multiplicador. Reinicie, realice pruebas de esfuerzo y de rendimiento y compruebe la temperatura.
¿Ha aparecido una pantalla azul?
Si aparece una pantalla azul tras el reinicio, no se preocupe. Esto solo significa que ha llevado el aumento de la frecuencia del reloj demasiado lejos. Vaya a la UEFI o a la BIOS y vuelva a la configuración anterior. Si lo prefiere, puede volver a los valores originales y comenzar de nuevo.
¿Ha elegido el overclocking automático?
En ese caso, no tendrá que elegir el multiplicador, puede ignorar el paso anterior y dirigirse a la última fase.
6. Pruebe, pruebe y vuelva a probar
El paso más importante de todo el proceso es probar los cambios. Cada vez que aumente el multiplicador o el voltaje, guarde los cambios, reinicie y pruébelos. Use la herramienta de prueba de esfuerzo y después la de rendimiento. Controle la temperatura de su CPU durante el proceso.
Una vez que la herramienta de prueba de rendimiento haya completado su evaluación, compare la puntuación resultante con la original. ¿Ha aumentado? ¡Eso quiere decir que el overclock ha funcionado!
¿Qué significa overclocking?
¿Qué es hacer overclocking a una CPU? Es un proceso que fuerza a la CPU de su equipo a operar a una velocidad mayor que la máxima recomendada. Es un método para exprimir más la capacidad de su CPU sin tener que realizar modificaciones físicas a su equipo.
Cuando lo aplica, cambia las opciones predeterminadas del chip por una velocidad mayor al límite establecido por el fabricante. Esto puede parecer arriesgado, pero es más que posible aplicar overclock a su CPU de forma segura y sin ningún efecto negativo duradero.
¿Qué hace el overclocking?
El overclocking consiste en aumentar la frecuencia del reloj de su CPU. La frecuencia del reloj es la medida de la velocidad de un procesador. Cuanto mayor sea el número, mayor carga de trabajo soportará el procesador. La frecuencia del reloj se mide en gigahercios (GHz).
Cuando aplica el overclock a su CPU y aumenta la frecuencia del reloj, está mejorando su rendimiento, ya que procesará las tareas a una frecuencia mayor. Este mismo razonamiento se puede aplicar a su unidad de procesamiento gráfico (GPU). Hacer overclock a su GPU es una buena forma de mejorar su experiencia de juego.
¿Es seguro aumentar la frecuencia del reloj?
Lo es si se realiza de forma cuidadosa y correcta. Debe facilitar los cambios a su CPU aumentando gradualmente la frecuencia del reloj y verificando después cada cambio para asegurarse de que todo funciona normalmente. Vaya lentamente: la paciencia es la clave para hacerlo de forma segura y con éxito.
El peligro proviene del aumento de calor que provoca. Cuando hace ejercicio, es decir, cuando su cuerpo funciona a un ritmo mayor de lo normal, nota que sube su temperatura y hasta puede que comience a sudar. Con la CPU sucede lo mismo. Una mayor frecuencia se traduce en más calor. Cualquier intento de overclocking debe tener en cuenta este exceso de calor para evitar dañar los delicados componentes del equipo. Además, es probable que anule la garantía del fabricante de su chip, así que, si esto le preocupa, proceda con cautela.
Puede mitigar algunas de las consecuencias adversas con un programa de supervisión como AVG TuneUp. Mantendrá siempre el rendimiento óptimo de su dispositivo para minimizar las ineficiencias y reducir la necesidad de hacer overclocking.
¿Por qué debería hacer overclock a su CPU?
De este modo aumenta la potencia de su CPU. Pero antes de seguir adelante, debería hacerse dos preguntas. La primera es: ¿Debería hacer overclock a mi CPU? Quizá no necesite esa potencia extra. En muchos casos, la configuración de fábrica de su equipo será más que suficiente para proporcionar un rendimiento satisfactorio en las situaciones cotidianas. Es posible que prefiera limpiar su equipo para conseguir algo más de velocidad antes de decidirse por el overclocking.
Los videojuegos modernos exigen una gran carga a su sistema para funcionar con el mejor rendimiento. Los jugadores más exigentes, que desean conseguir la mejor experiencia posible, pueden plantearse el overclocking como un medio para alcanzarlo.
Dejando aparte los juegos, la velocidad que se gana con el overclocking puede ser de gran ayuda para todo aquél que realice tareas muy intensas, como el diseño gráfico o el procesamiento de vídeo. Es una de la muchas formas en las que esos profesionales pueden acelerar sus PC para obtener un máximo resultado.
Si la respuesta a la primera pregunta es: «sí», tendrá que responder a la segunda: ¿Puedo hacer overclock a mi CPU? No todos los procesadores lo admiten. Los que sí admiten esta función, disponen de un «multiplicador desbloqueado», lo que significa que se puede personalizar la frecuencia del reloj.
Averigüe qué procesador monta su máquina para conocer si esta opción es viable. Por ejemplo, todos los procesadores de la serie X de Intel están preparados para el overclocking, al igual que cualquier modelo cuyo número termine en K. Todas las CPU AMD Ryzen actuales lo soportan.
Preguntas frecuentes
¿Aún no está convencido? Siga leyendo, ya que abordamos las preocupaciones más frecuentes sobre este tema.
¿Puede dañar su CPU haciendo overclocking?
No es probable que su CPU se fría o salga ardiendo. Lo más probable es que su equipo muestre una pantalla azul o se reinicie. Tendrá que volver a entrar en su UEFI/BIOS y reducir la frecuencia del reloj o restaurar la configuración por defecto. Por eso debe proceder con cautela y probar cada uno de los ajustes que realice.
¿Qué ocurre si aumento la frecuencia del reloj de mi CPU demasiado?
El overclocking genera calor, y el exceso de este sobrecarga el sistema de su equipo. Puede dañar su CPU de forma irreversible si su equipo no está refrigerado correctamente, o si ha ido demasiado lejos; aunque no es muy probable. La consecuencia más común de un exceso de overclocking es la inestabilidad del sistema.
Aunque el aumento de la frecuencia del reloj funcione, esto no garantiza que sea segura. Incluso si su equipo se inicia y funciona con normalidad, no significa que el cambio sea conveniente.
¿Los efectos en la CPU son permanentes?
Los efectos del overclocking son proporcionales a lo que haya exigido a su equipo. A medida que mejora la tecnología y las máquinas más modernas son más potentes, los equipos más antiguos deben esforzarse para seguirles el ritmo. Todo el rendimiento que ha ganado al aumentar la frecuencia del reloj puede quedarse corto si sigue usando el mismo equipo cinco años más tarde con el software más actual.
Si dispone de un buen sistema de refrigeración, los beneficios pueden ser más duraderos. Como el overclocking supone un esfuerzo añadido para su CPU, una mejor refrigeración de esta supondrá un menor desgaste.
¿Puedo hacer overclock a la CPU de cualquier dispositivo?
Esta técnica no es aplicable a todos los dispositivos, y aunque lo fuera, no siempre es una buena idea. Los mejores candidatos son los dispositivos con un sistema de refrigeración potente, como un equipo de juegos personalizado. Si está usando una máquina corriente, actúe con precaución.
Aunque sea posible técnicamente aplicar overclock a la CPU de su portátil o teléfono, normalmente las limitaciones son mayores; especialmente en el caso de los móviles y las tabletas.
Reduzca la necesidad de practicar el overclocking gracias a
AVG TuneUp
Aumentar la frecuencia del reloj no es la única solución para mejorar un PC lento, y aunque tiene sus ventajas, no está exento de riesgos. Puede mejorar el rendimiento de su equipo manteniéndolo optimizado y libre de archivos basura que lo atascan y malgastan su espacio. AVG TuneUp prolonga la duración de su máquina y la acelera con un conjunto de funciones innovadoras que aumentan su rendimiento.

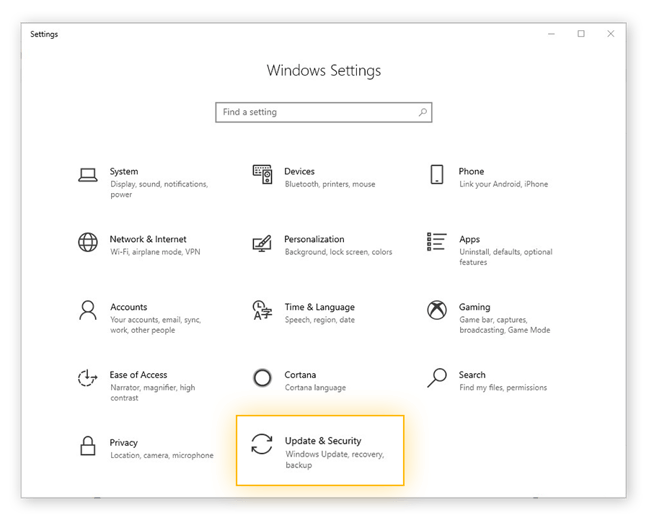
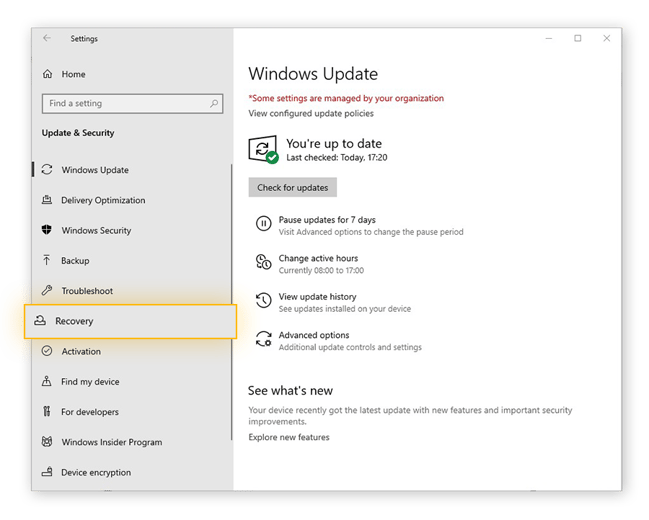
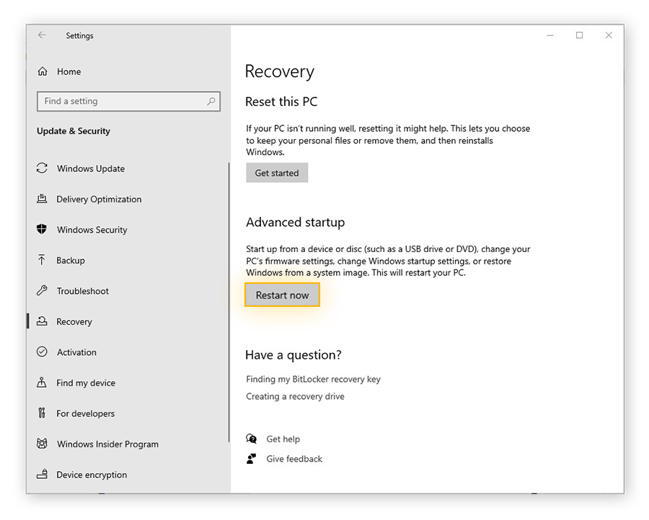
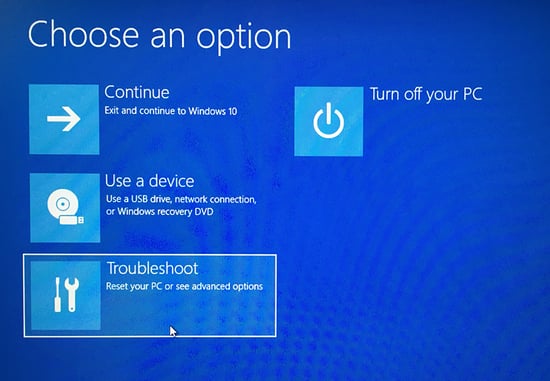
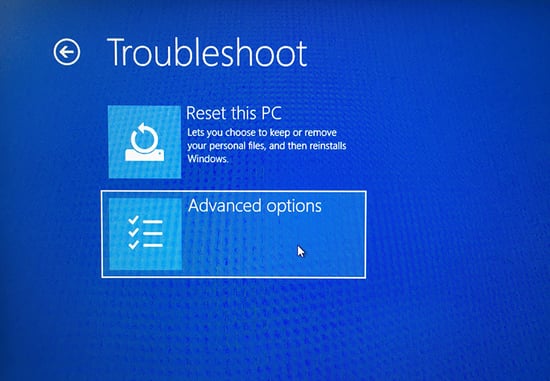
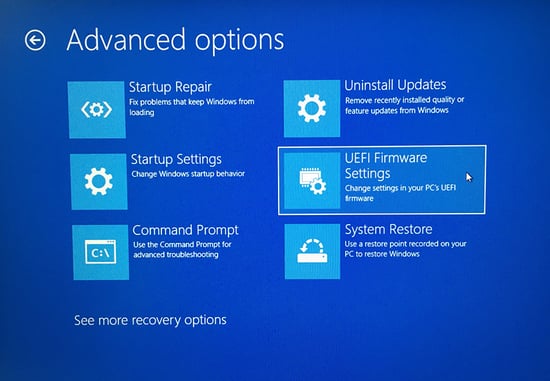
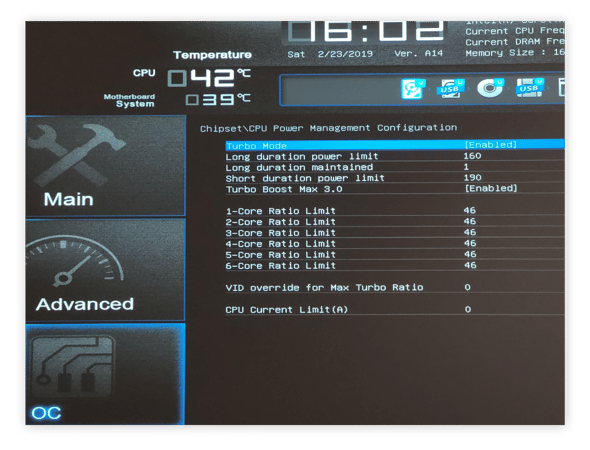 Puede aumentar el multiplicador solo hasta que la CPU exceda su capacidad energética. Proporciónele la energía que necesita buscando la opción de voltaje y subiéndola ligeramente. Insistimos, realice este proceso gradualmente. Con un poco más de voltaje, su CPU podrá aceptar más aumentos de su multiplicador. Reinicie, realice pruebas de esfuerzo y de rendimiento y compruebe la temperatura.
Puede aumentar el multiplicador solo hasta que la CPU exceda su capacidad energética. Proporciónele la energía que necesita buscando la opción de voltaje y subiéndola ligeramente. Insistimos, realice este proceso gradualmente. Con un poco más de voltaje, su CPU podrá aceptar más aumentos de su multiplicador. Reinicie, realice pruebas de esfuerzo y de rendimiento y compruebe la temperatura.





