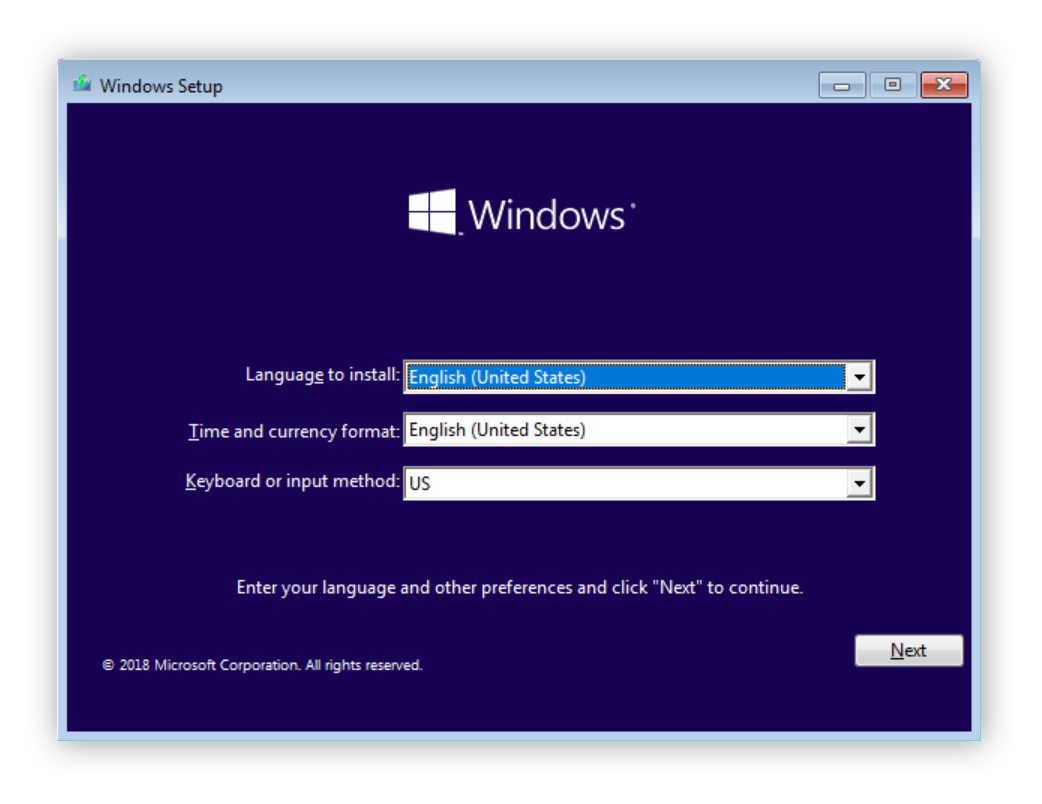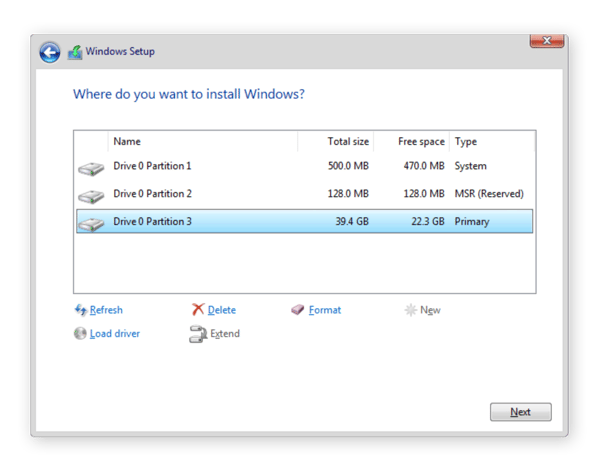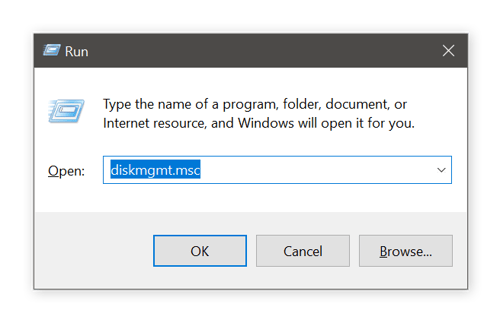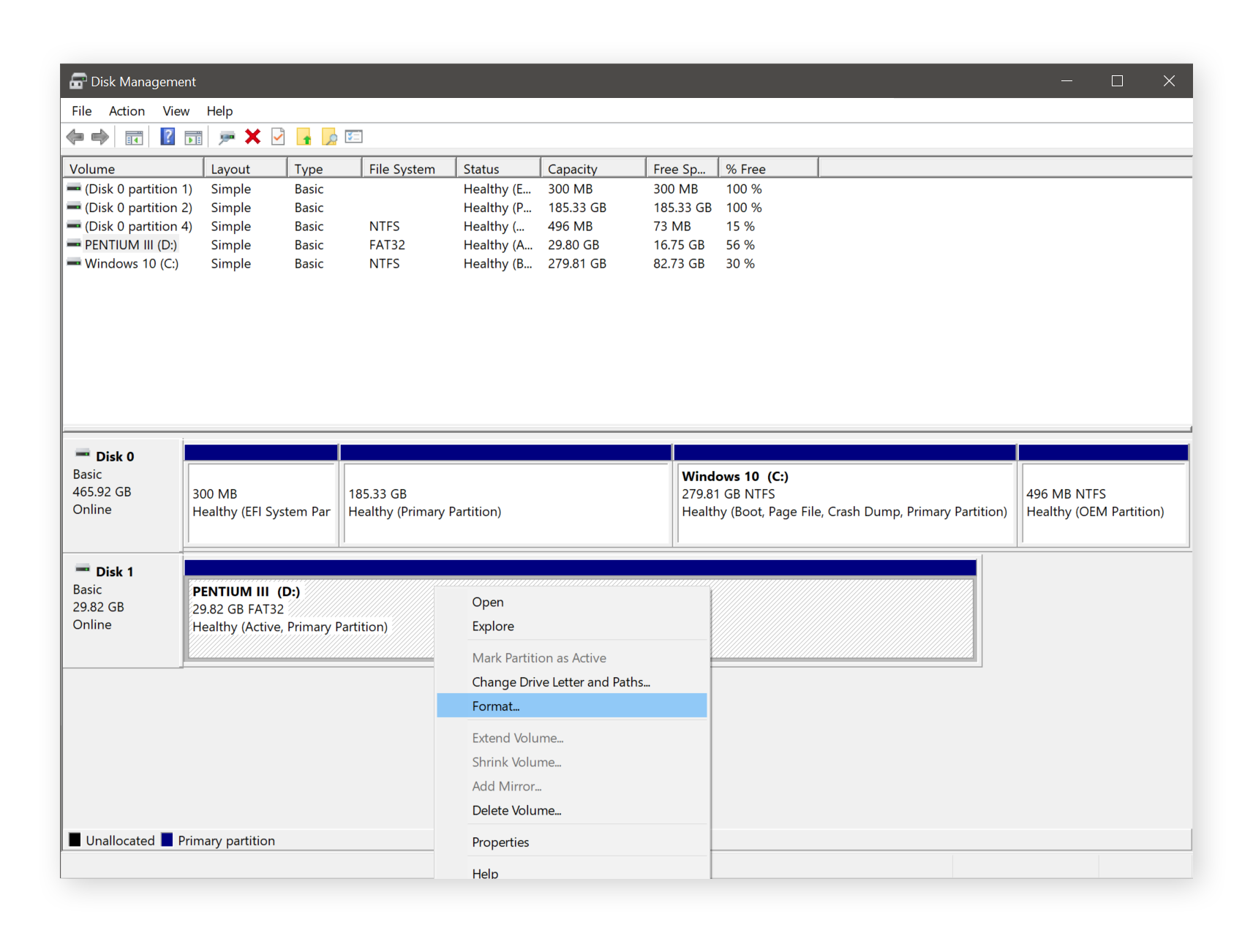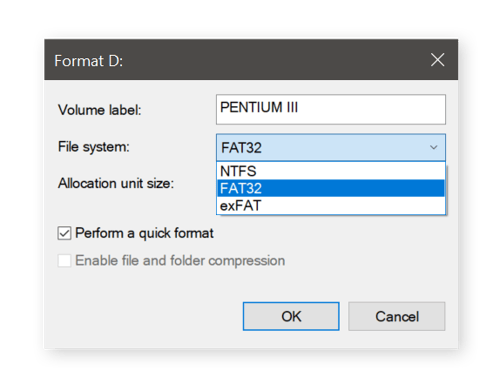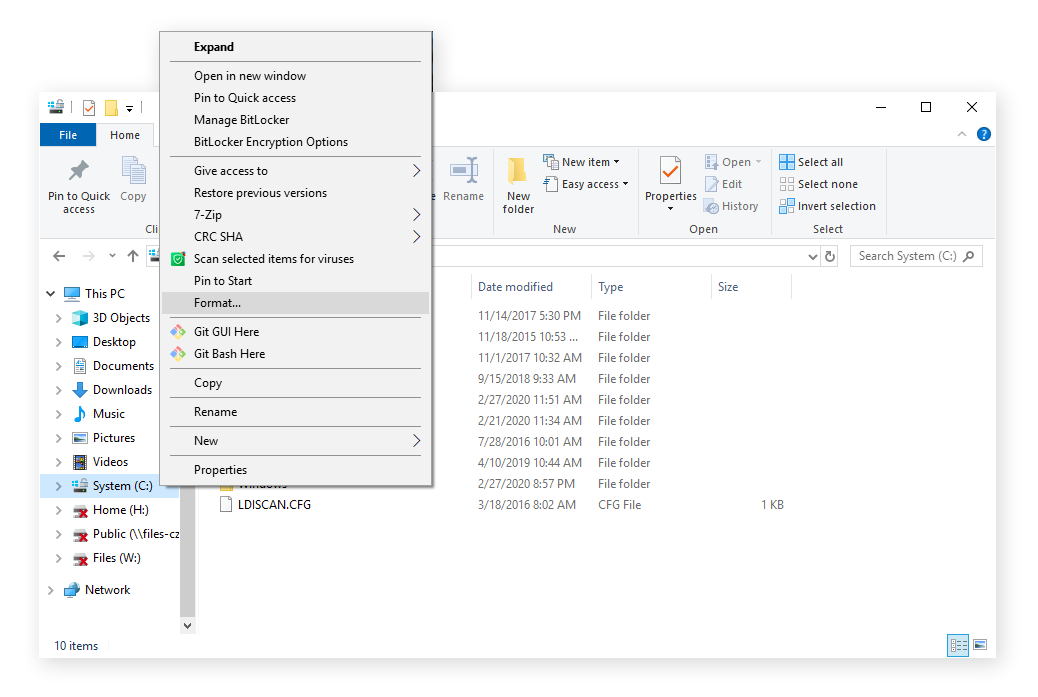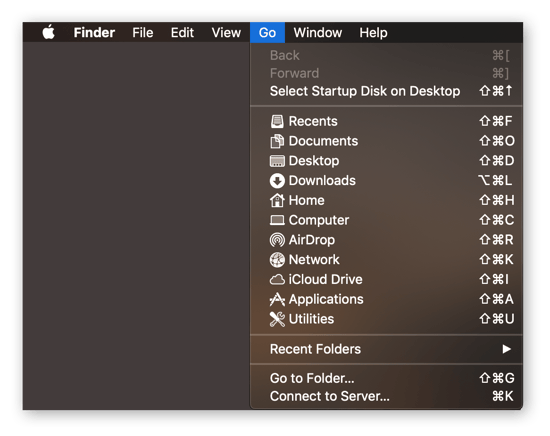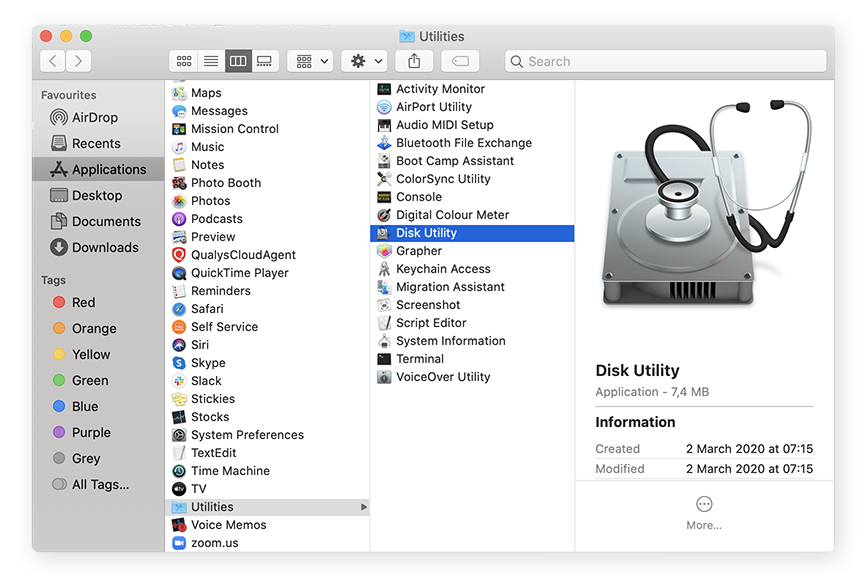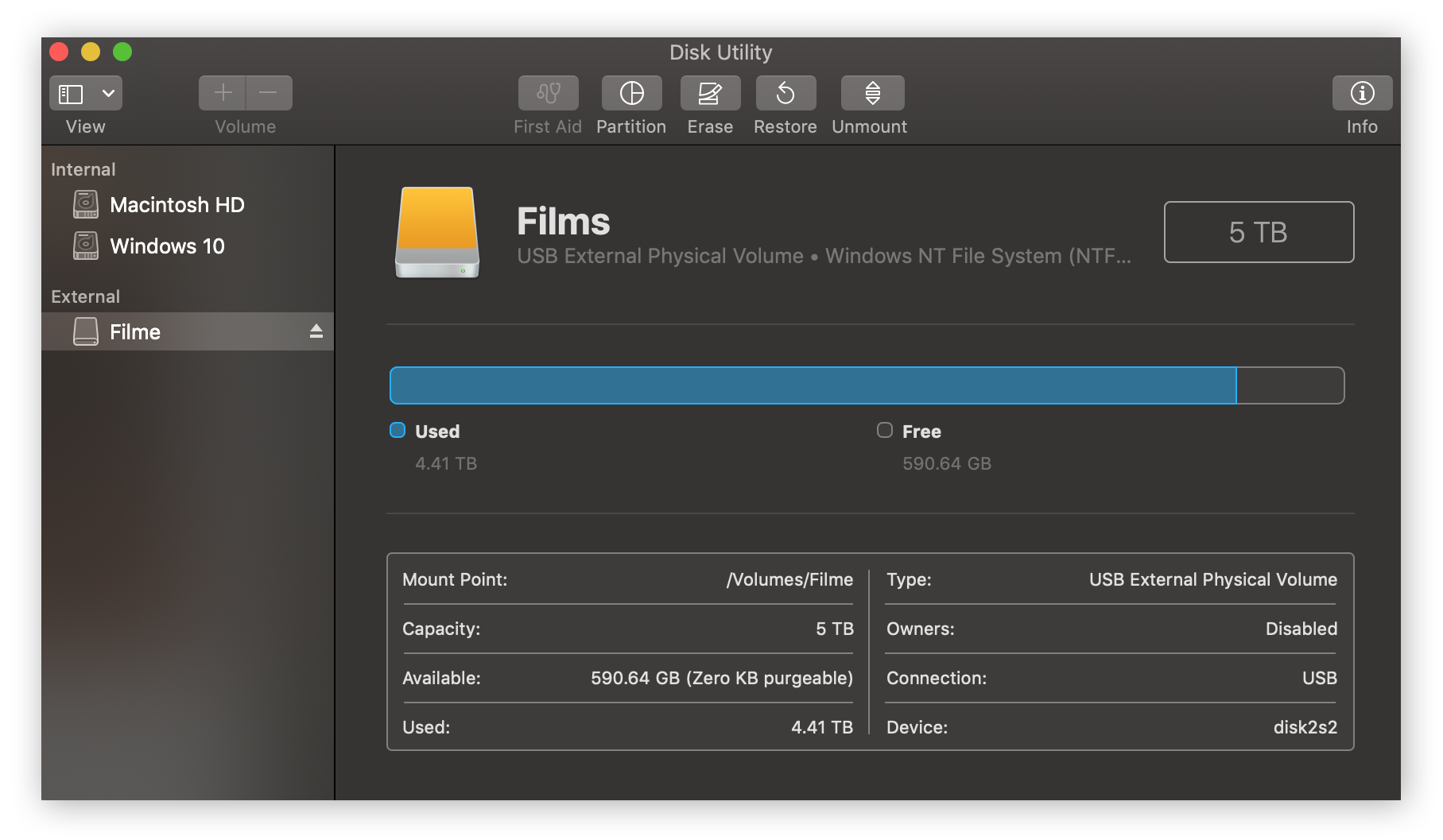Si sabe qué unidad quiere formatear y qué sistema de archivos elegir, pase inmediatamente a nuestras instrucciones para formatear un disco duro en la siguiente sección.
De lo contrario, siga bajando para leer sobre las diferencias entre formatear una unidad primaria y una secundaria, y asegúrese de conocer los sistemas de archivos relevantes (NTFS, FAT32, exFAT y APFS) y entender cuál elegir.
Cómo se formatea un disco duro en Windows
No hay muchas diferencias a la hora de formatear un disco duro en Windows 10 o 7. Pero es algo diferente si formatea el disco primario, uno secundario o un disco externo.
Cómo se formatea el disco primario (C:) en Windows
Su unidad C (C:) es la unidad primaria donde se encuentra el sistema operativo (SO). No es posible formatear la unidad primaria mientras se está ejecutando, por la misma razón que no se puede reparar el motor de un coche mientras lo conduce. Para evitarlo, ejecutaremos Windows desde un DVD o una unidad USB de instalación. De esta forma, su unidad primaria no estará en uso y podrá trabajar con ella.
Tenga en cuenta que este proceso eliminará el SO y todos los archivos, pero no los eliminará de forma definitiva. (Lea más abajo sobre el borrado frente a la eliminación).
Si tiene un DVD de inicio de Windows 10 o Windows 7, puede saltarse el siguiente párrafo.
Si no es así, tendrá que crear una unidad USB de arranque de Windows. Prepare una unidad externa USB (también llamada memoria USB o flash). Después, descargue el software necesario:
En ambos casos, siga las instrucciones para crear una unidad USB de arranque.
Ahora que ya dispone del DVD o USB de arranque, está listo para formatear el disco. A continuación le explicamos cómo formatear el disco duro principal en Windows 10 o 7:
-
Inserte el DVD de inicio de Windows 10 o Windows 7 o asegúrese de que la unidad USB está conectada.
-
Reinicie su PC.
-
La aplicación de inicio de Windows debería iniciarse automáticamente. De lo contrario, verá el mensaje Presione cualquier tecla para arrancar. Hágalo y puede que vea un mensaje que indica que Windows está cargando archivos.
-
Se iniciará el asistente de instalación de Windows. Seleccione su idioma preferido y el huso horario y haga clic en Siguiente.
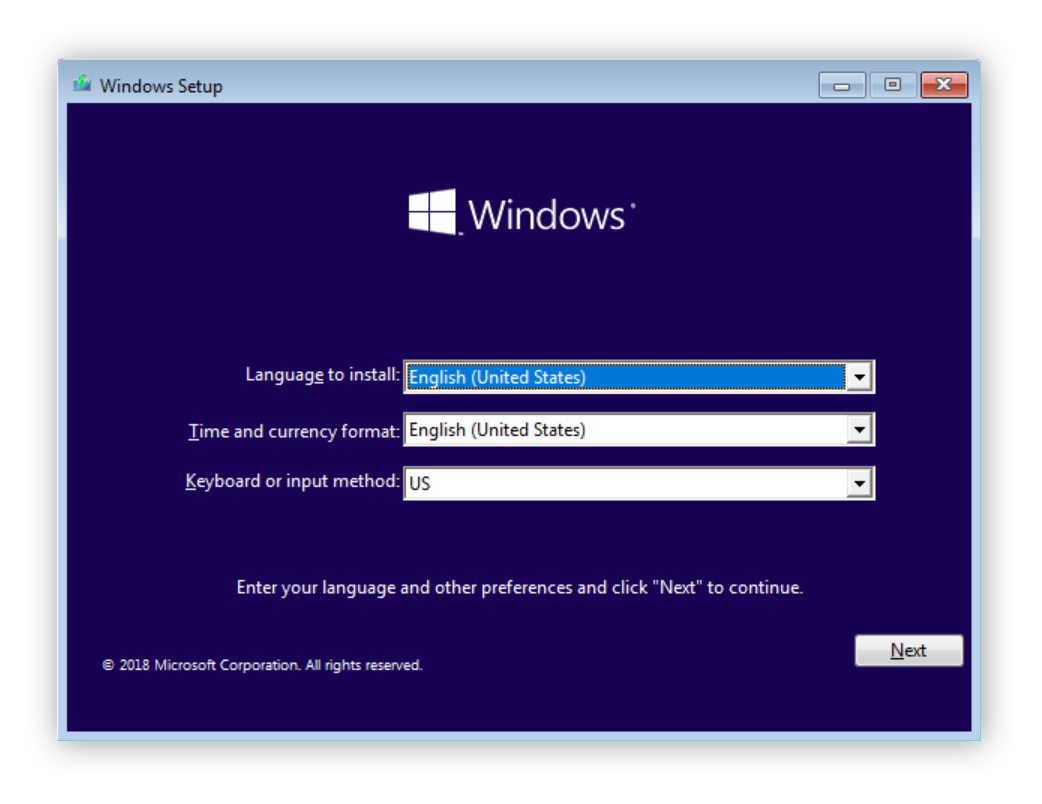
-
Haga clic en Instalar ahora y espere hasta que Windows finalice el proceso de configuración. Tenga en cuenta que no está instalando Windows, así que no se preocupe si no dispone de una clave del producto (en caso necesario, seleccione la opción no tengo una clave del producto).
-
Siga los pasos para elegir una versión de Windows y acepte las condiciones. Cuando se le pida que elija un Tipo de instalación, escoja la opción Personalizada: Instalar solo Windows (avanzada) en Windows 10 o Personalizada (avanzada) y luego Opciones de unidad (avanzadas) si es Windows 7.
-
Seleccione Formatear en la siguiente pantalla. Elija dónde quiere instalar Windows. Seleccione la unidad Primaria y haga clic en Siguiente.
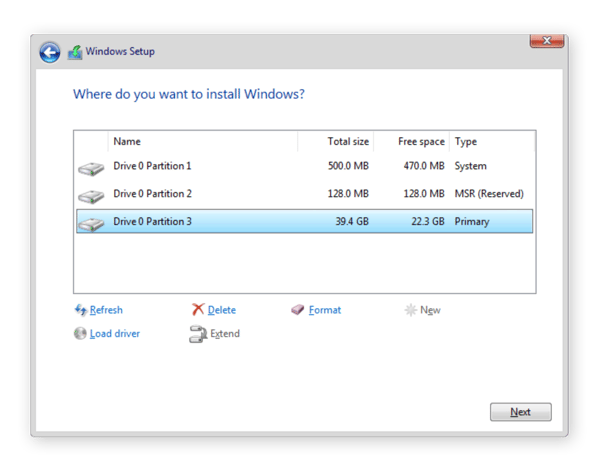
-
Haga clic en Formatear y se le avisará de que puede que esta unidad «contenga archivos o aplicaciones importantes del fabricante del equipo. Si formatea esta partición, se perderán todos los datos almacenados en ella». Haga clic en Aceptar si está seguro de que quiere continuar.
-
El ratón mostrará un signo de estar ocupado durante el proceso de formateo y volverá a mostrar la flecha cuando este finalice. (Esta es la única señal de que el formateo se ha completado).
-
Ahora su unidad está formateada y todo se ha borrado, pero su equipo no tiene instalado ningún SO, así que deberá instalar uno.
-
Reinicie el equipo.
-
Descargue el SO Windows desde su unidad de DVD o USB.
Cómo formatear una unidad interna o externa en Windows
Además de la unidad C primaria (C:), también puede formatear una unidad interna o un disco duro externo. Su disco duro de Windows puede estar dividido en varias particiones. Las unidades internas más pequeñas con nombres como D, E, F, etc. son las unidades internas. Una unidad externa es hardware como una unidad USB u otro dispositivo de almacenamiento externo.
Es mucho más fácil reformatear todas esas unidades, ya que no contienen ningún sistema operativo. El proceso es el mismo para las unidades internas (excepto la unidad C) y las externas.
Así se formatea un disco duro interno o externo:
-
Inicie su equipo como de costumbre, pero mantenga presionada la tecla WINDOWS y escriba R para abrir el cuadro de diálogo Ejecutar.
-
Cuando se abra, escriba diskmgmt.msc y luego haga clic en Aceptar.
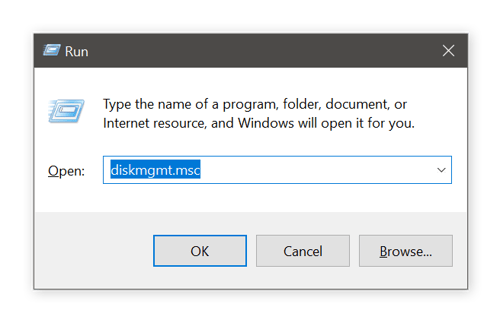
-
Aparecerá la ventana de Administración de discos. Seleccione el disco que desea formatear (interno o externo), haga clic con el botón derecho y elija Formatear... Si lo desea, aquí también puede renombrar sus discos.
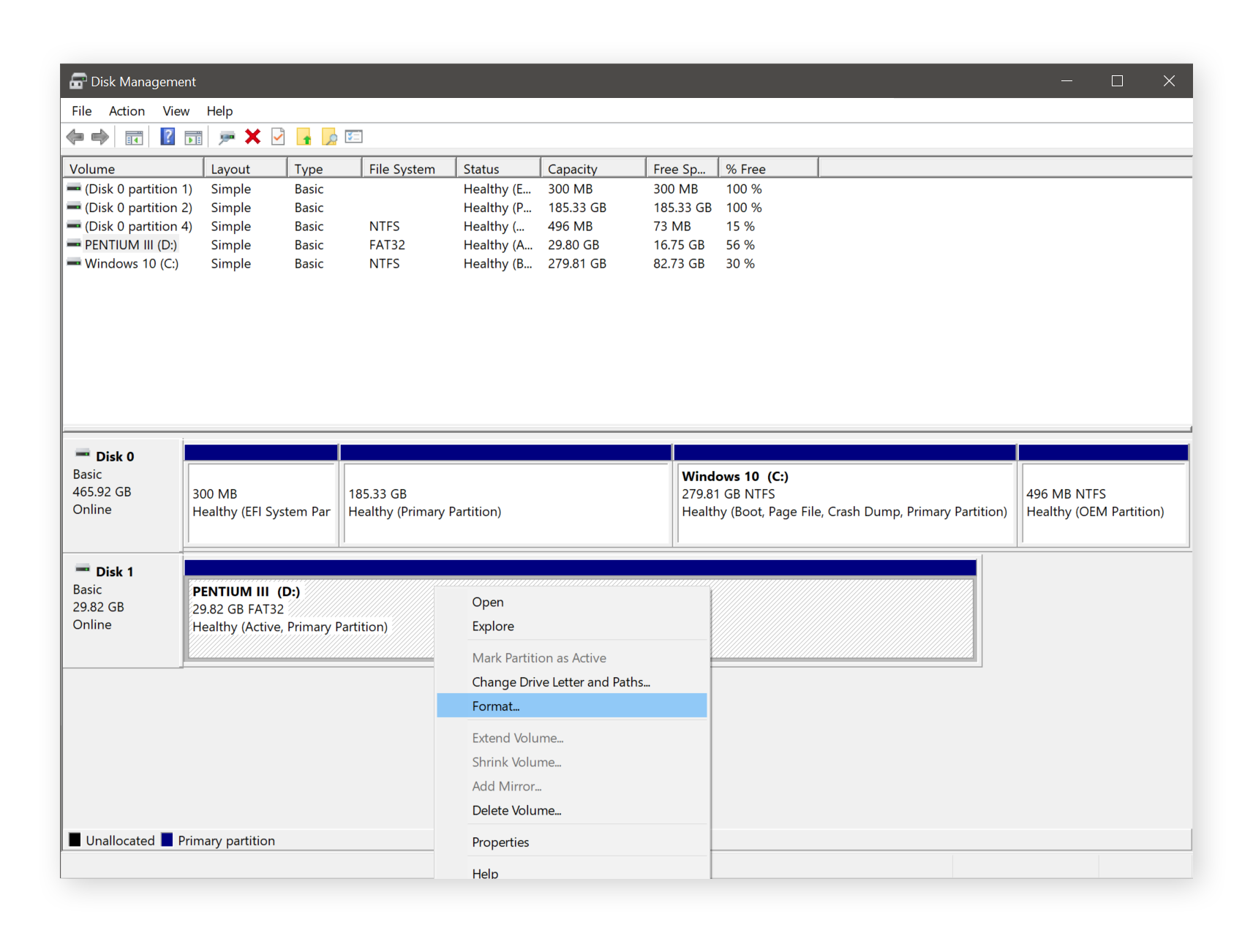
-
Aparecerá un cuadro de Formato en el que podrá elegir el sistema de archivos para su unidad. (Consulte más abajo nuestra guía sobre los sistemas de archivos). Decida si quiere un formateo rápido o completo. Haga clic en Aceptar y listo.
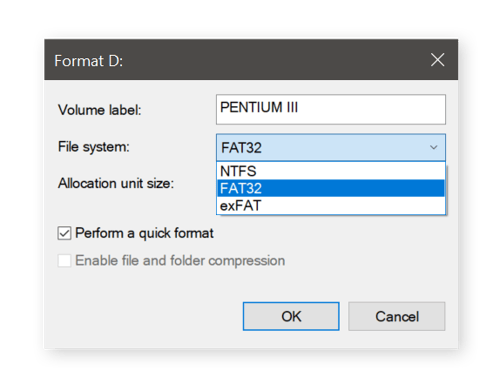
¿Qué es un formateo «rápido»? La opción de formateo rápido llevará a cabo una eliminación básica de los datos del disco duro, pero no borrará ni limpiará nada en realidad, por lo que los datos quedarán ocultos pero se podrán recuperar. El formateo rápido es una buena opción si desea borrar el disco para seguir usándolo.
Si está preparando su equipo para regalarlo o venderlo, debería realizar un formateo normal quitando la marca de la opción Dar formato rápido en el paso anterior. Esto proceso puede tardar varias horas, pero borrará en mayor profundidad su información personal. También eliminará los sectores dañados, lo que evitará que se corrompan los archivos en el futuro.
Si necesita formatear una unidad para usar un sistema de archivos diferente, puede hacerlo rápidamente desde la pantalla del Explorador de Windows. Haga clic con el botón derecho sobre la unidad y seleccione Formatear, desde donde podrá seleccionar NTFS, FAT32 o exFAT.
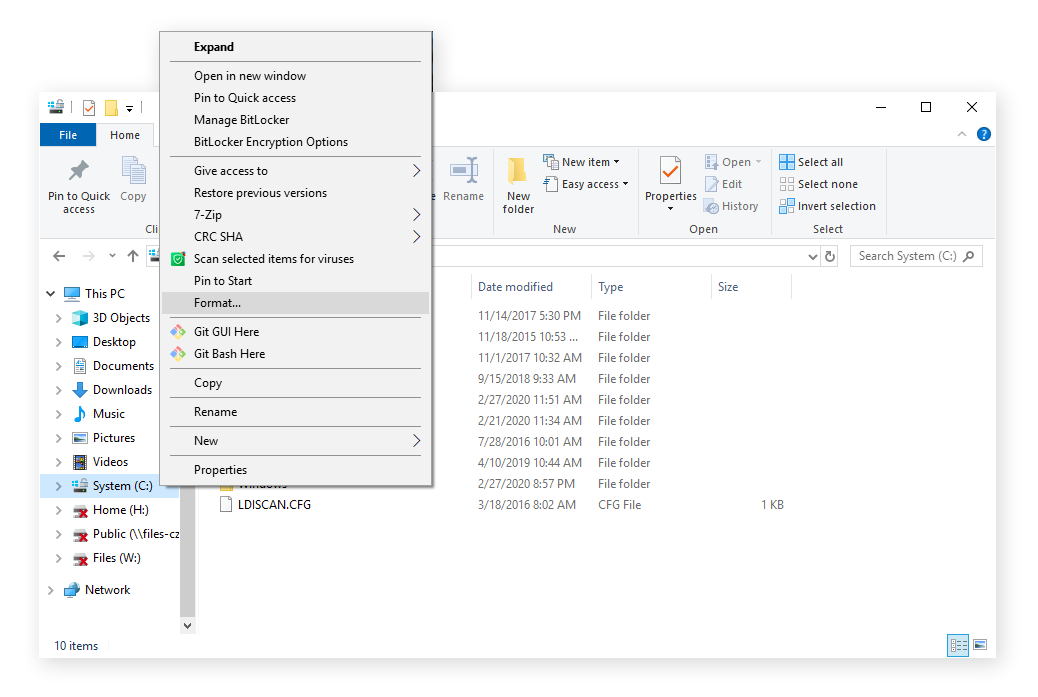
Al formatear el disco, lo limpia, pero también elimina sus archivos. Si prefiere mantener el disco limpio sin tener que utilizar una solución tan radical, puede realizar un mantenimiento del disco. Intente reparar los errores del disco duro con CHKDSK o reparar los errores de uso del disco al 100 % en Windows.
¿Por qué es necesario el mantenimiento de Windows? Con el uso normal, Windows acumula datos innecesarios que lo ralentizan: archivos residuales, restos de archivos de instalación, archivos temporales, cachés de datos, etc.
Si no limpia el disco con regularidad, su máquina puede comenzar a ralentizarse, bloquearse y mostrar mensajes de error. Una herramienta de optimización como AVG TuneUp arreglará y mantendrá su PC con Windows automáticamente para que el disco se mantenga limpio y sin errores.
Cómo se formatea un disco duro en Mac
Formatear un disco duro en Mac es bastante sencillo si sigue los pasos cuidadosamente.
Así puede formatear un disco duro en Mac:
-
Encienda su equipo e inicie sesión.
-
Abra el Finder, haga clic en el menú desplegable Ir y seleccione Utilidades.
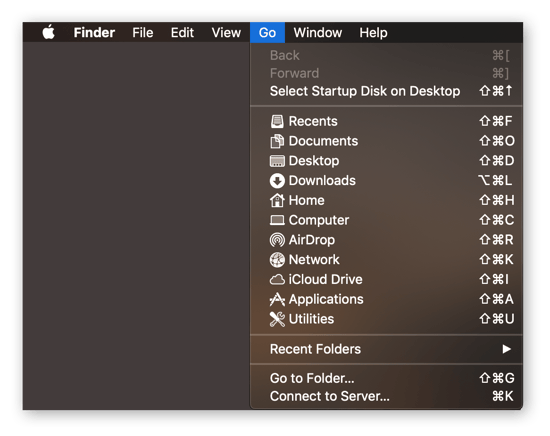
-
Después, seleccione Utilidad de discos.
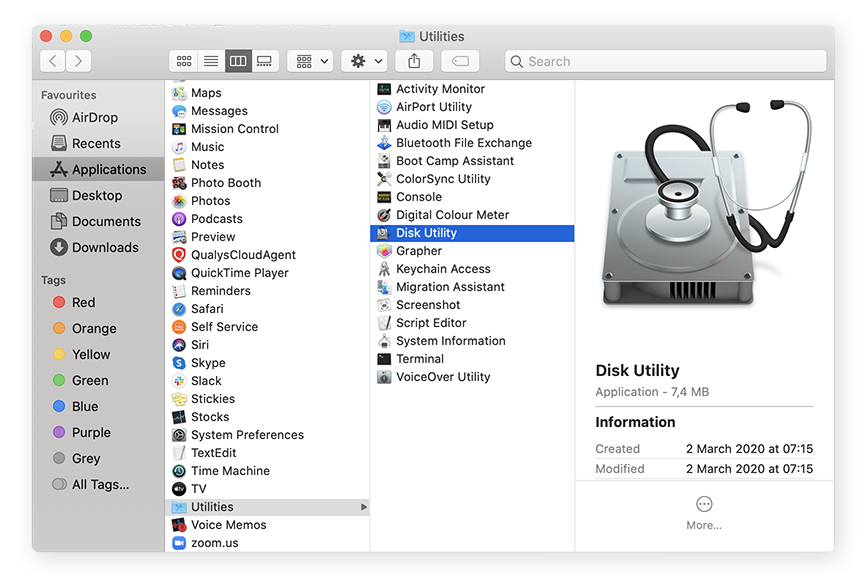
-
Seleccione el disco duro que desee formatear.
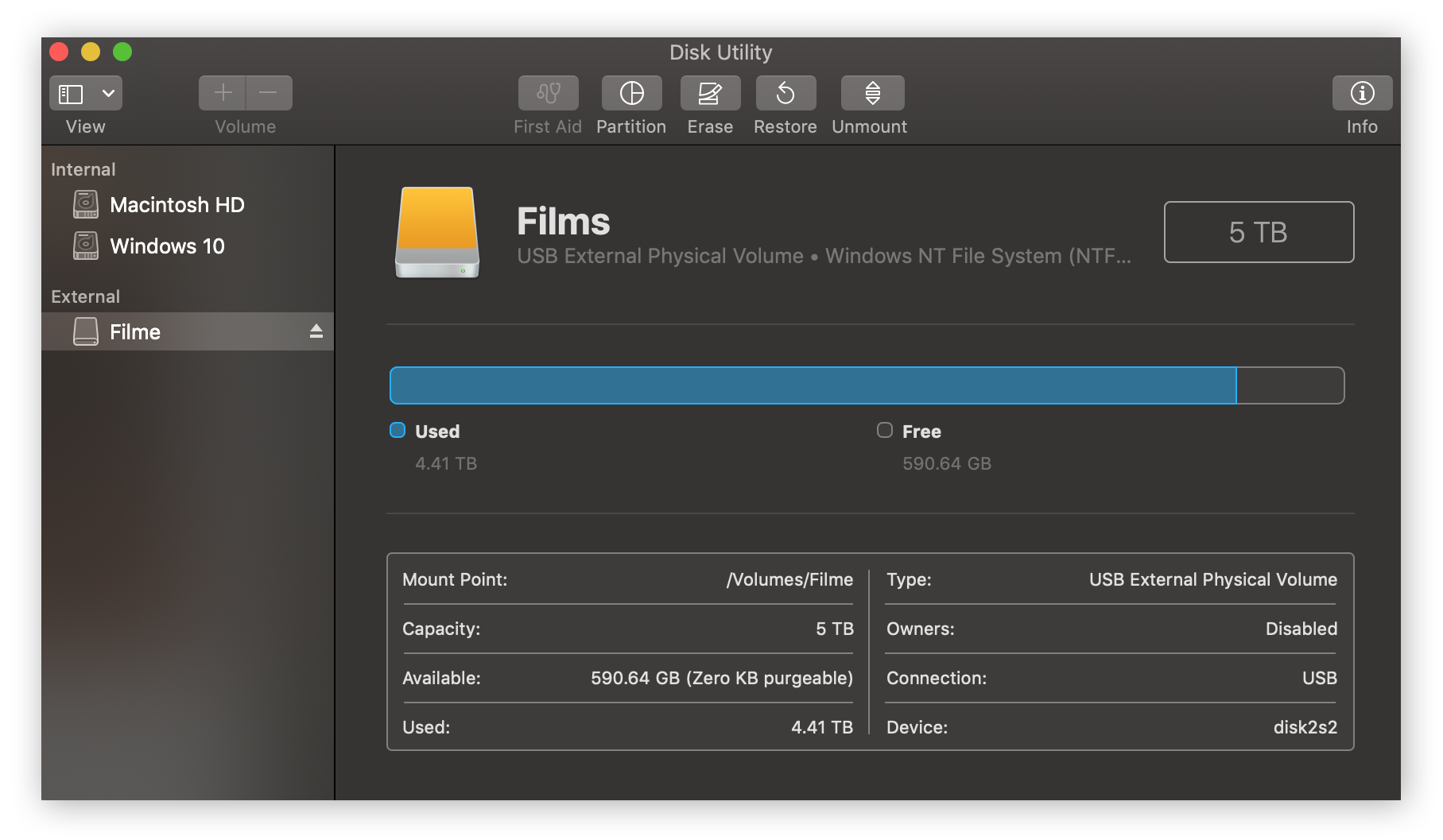
-
Haga clic en Borrar para formatear la unidad. Aparecerá una ventana que le permitirá elegir el sistema de archivos y el número de veces que desea sobrescribir la unidad. La sobrescritura múltiple llevará más tiempo, pero es más segura (e impedirá que se recuperen sus archivos).
Identifique la unidad que desee formatear
Antes de iniciar el proceso de formateo descrito anteriormente, decida qué disco duro quiere reformatear.
En Windows, el disco duro primario o unidad C (C:) es el disco interno donde está instalado el sistema operativo (SO). Puede que también tenga otras unidades internas para guardar más archivos en su equipo. Esto sucede cuando su disco duro está particionado en una unidad primaria y varias adicionales.
Un disco duro externo se encuentra fuera de su equipo, y puede ser una unidad flash (también llamada unidad externa o USB) o un disco más grande que contiene una unidad de estado sólido (SSD) o una unidad de disco duro (HDD).
Elija el sistema de archivos adecuado
Los sistemas de archivos son las reglas que rigen la forma de lectura y escritura del SO. Cuando formatea un disco duro, debe elegir un sistema de archivos.
Si usa Windows, puede escoger entre NTFS, FAT32 y exFAT.
-
Formato de archivo NTFS: si desea formatear su disco primario (con el SO), debe elegir NTFS (nueva tecnología de sistema de archivos), el sistema de archivos predeterminado de Windows. NTFS también es una buena opción para las unidades externas, porque es compatible con una gran variedad de dispositivos.
-
Su protección básica para archivos y soporte para archivos mayores de 4 GB, convierten a NTFS en la mejor opción para transferir archivos muy grandes. Si va a copiar una película en una unidad USB para verla en su televisor, debería usar NTFS. Además, NTFS le permite establecer útiles permisos avanzados.
-
Formato de archivo FAT32: FAT32 (tabla de asignación de archivos 32) es un sistema de archivos antiguo que se remonta a los tiempos de Windows 95. Ofrece la mayor compatibilidad con diferentes tipos de archivos, pero no se puede guardar ninguno mayor de 4 GB.
-
exFAT: el sistema de archivos exFAT (tabla de asignación de archivos extendida) se usa para el almacenamiento extraíble, como unidades USB, tarjetas SD y discos duros externos. Le permite transferir archivos entre sistemas operativos diferentes. Use el sistema de archivos exFAT si desea mover archivos entre dispositivos Windows y Mac o si quiere que sus archivos sean compatibles en ambos sistemas operativos.
Con el tiempo, tanto NTFS como FAT32 se pueden fragmentar, por lo que tendrá que desfragmentarlos ocasionalmente.
Si tiene un Mac, lo normal es que utilice AFPS (Sistema de archivos de Apple).
-
AFPS se ha convertido en el sistema de archivos predeterminado desde la presentación de macOS High Sierra. Funciona con cualquier tipo de disco duro, pero está optimizado para el almacenamiento flash, lo que incluye las unidades SSD. Desde 1998 hasta 2017, se usó el HFS+ (el Sistema de Archivos Jerárquico Plus, también conocido como Mac OS Extended o HFS Extended), pero fue sustituido por el APFS.
Después de seleccionar el sistema de archivos adecuado, puede empezar a formatear. Vuelva más arriba para saber cómo reformatear un disco duro en Windows u obtenga instrucciones de formateo para Mac.
¿Y los discos duros externos o las unidades flash?
Los pasos para formatear unidades externas y flash (también conocidas como memorias flash o unidades USB) son idénticos a los de formatear unidades internas. Eso significa que es muy sencillo aprender a formatear un disco duro externo.
Siga las instrucciones paso a paso para formatear discos en Windows o Mac. Y recuerde: si lo que desea es que su disco duro externo sea compatible tanto con Mac como con Windows, elija el sistema de archivos exFAT.
¿Qué ocurre al formatear un disco duro?
¿Por qué formatear un disco duro? Como indicamos anteriormente, formatear un disco duro puede ayudar en una gran variedad de tareas.
-
Formateo rápido: elimina o sobrescribe sus archivos, lo que implica ocultarlos más que eliminarlos para siempre.
-
Formateo normal (o reformateo): borra sus archivos y limpia la unidad, lo que dificulta su recuperación. Se trata de la mejor opción si desea vender o regalar su equipo o su dispositivo de almacenamiento externo.
-
Comenzar desde cero: si su máquina ya no funciona, puede formatear el disco y reinstalar el SO para recuperar la experiencia óptima de uso del equipo. ¡Asegúrese antes de que ha realizado una copia de los archivos que necesita (o bien clone la unidad) antes de comenzar!
¿Formatear es lo mismo que borrar, eliminar, limpiar, reformatear?
Disco duro y disco rígido tienen el mismo significado. Pero a menudo muchos usan indistintamente expresiones como eliminar y formatear, aunque tienen significados diferentes.
-
Eliminar: al eliminar los datos solo se mueven a otra carpeta menos visible, como la Papelera de reciclaje de Windows o la Papelera de Mac. Los archivos se pueden recuperar fácilmente mientras estén en esa carpeta. Si vacía la Papelera de reciclaje o la Papelera, los archivos se pueden sobrescribir con otros datos.
Cuando el dispositivo tenga que guardar nuevos datos, podrá usar el espacio que ocupaban los archivos eliminados. Sin embargo, mientras no se sobrescriban, aún podrá recuperarlos mediante un software de recuperación de datos. Cuanto más recientemente haya borrado los archivos, más fácil será recuperarlos.
-
Borrar: al borrar o depurar un archivo, se deshará de él para siempre.
-
Limpiar: limpiar hace referencia al borrado de todo lo que haya en un dispositivo de almacenamiento o un disco duro. Puede usar un software de destrucción de datos o bien emprenderla a martillazos con el disco duro, a menos que quiera volver a usar el dispositivo.
-
Formatear: dispondrá de varias opciones para formatear en función del sistema operativo. Con un formateo rápido solo eliminará los datos de la unidad, mientras que con un formateo normal lo borrará todo (toda la unidad). La unidad puede ser el disco duro o una unidad extraíble, como una memoria USB. Un formateo completo también analiza los sectores de su disco y elimina los dañados, asegurando que no acabe con archivos corruptos en el futuro.
-
Reformatear: cuando se habla de discos duros o unidades externas, el término reformatear significa lo mismo que formatear.
¿Es necesario formatear los discos duros nuevos?
No. Los discos duros vienen ya formateados o bien lo hacen automáticamente al conectarlos por primera vez. No necesita aprender a formatear un disco duro nuevo: solo hay que conectarlo y listo.
¿Cuánto tiempo se tarda en formatear un disco duro?
Formatear un disco duro puede ser un proceso rápido o largo, en función del tipo de formateo que haga y en qué unidad. Tenga en cuenta que un formateo rápido simplemente eliminará los archivos, no los borrará realmente.
Para borrar completamente los archivos o toda la unidad, deberá realizar un formateo completo (también conocido como un reformateo normal). Es un proceso más exhaustivo que tardará algunas horas, según el tamaño del disco y la cantidad de datos que contenga.
Consiga el máximo rendimiento de su disco duro
Con el tiempo, su disco duro se llena de archivos temporales, datos de caché, archivos duplicados, aplicaciones que no usa nunca y otros desechos. Todo ese desorden ralentizará su equipo y puede causar problemas como bloqueos.
Puede eliminarlo todo borrando completamente la unidad de disco, pero no es una buena solución a largo plazo. Todos esos datos inútiles volverán a acumularse con el uso normal del equipo.
Una mejor opción es una herramienta de limpieza dedicada como AVG TuneUp, disponible para PC y Mac. Las funciones de AVG TuneUp de Limpieza de disco y Limpieza del navegador eliminarán periódicamente los datos basura del equipo para una experiencia informática mejor y más rápida.
Descargue nuestra prueba gratuita hoy mismo para comprobar qué está ralentizando su equipo y deshacerse de toda esa basura y así recuperar la agilidad de su máquina.