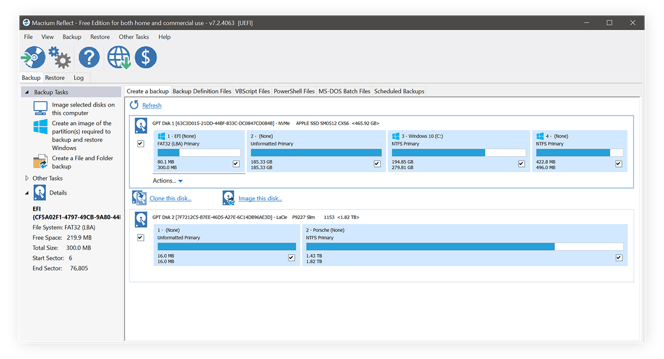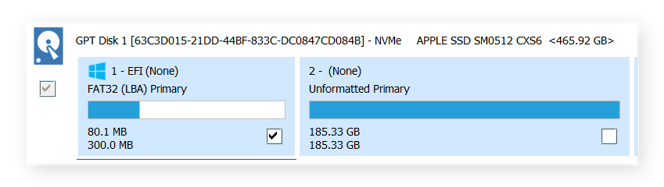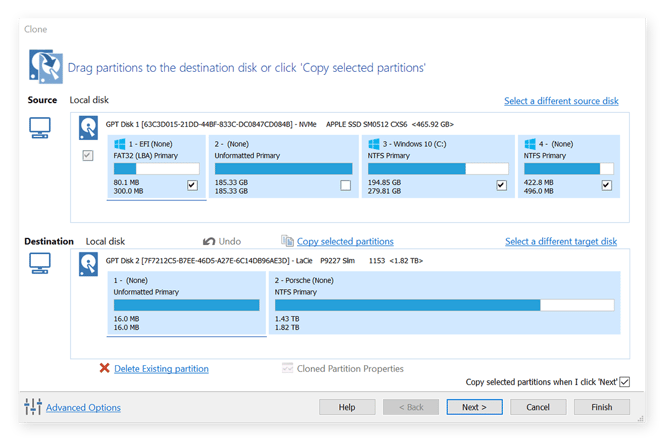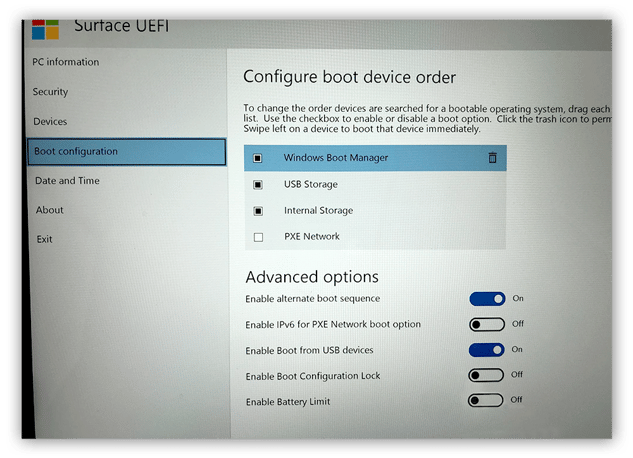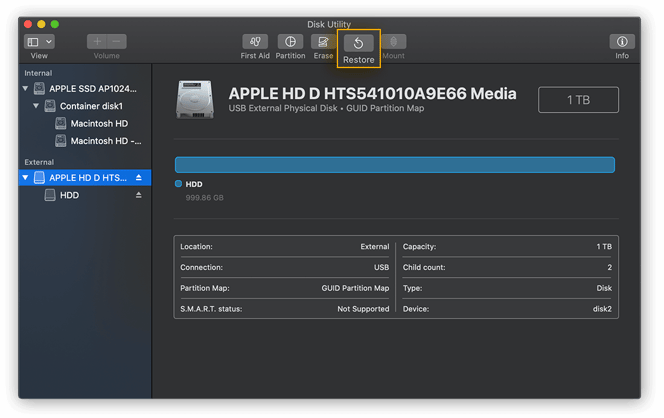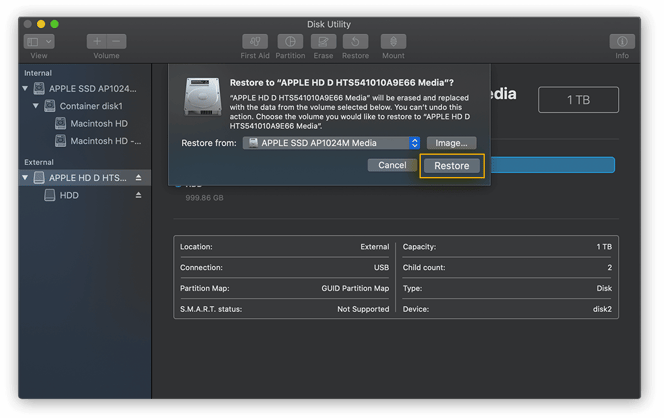Al clonar su disco duro, crea una copia perfecta, plenamente funcional e idéntica al original. Le será útil clonar su disco si desea salvaguardar sus datos más valiosos, migrar a un equipo nuevo o actualizar su unidad de disco a una unidad de estado sólido (SSD). Aprenda a clonar su disco duro en equipos Windows y Mac con nuestra guía paso a paso.
¿Qué significa clonar un disco?
Un disco duro clonado es una copia exacta del original; esto incluye el sistema operativo y todas los archivos necesarios para que arranque y funcione. Tenga en cuenta que clonar un disco no es lo mismo que realizar copias de seguridad de los archivos:
-
Las copias de seguridad solo copian los archivos. Cuando guarda una copia de seguridad en un disco duro externo o en la nube, está creando duplicados de sus archivos, pero esa copia no funciona como una unidad independiente. Los usuarios de Mac realizan copias de seguridad con Time Machine, y Windows también incorpora sus propias utilidades de copia de seguridad.
-
Al clonar se copia todo. Una unidad clonada es exactamente igual que su original. Si instala el disco clonado en un equipo, podrá iniciarlo y usarlo con normalidad.
¿Por qué debería pensar en clonar su disco duro?
Protegerse con una copia de su disco duro es una buena idea. Por lo general, la mayoría de los usuarios clonan sus discos por una de las siguientes razones:
-
Crear una copia de seguridad completa: Una copia de seguridad es muy valiosa en caso de una infección de malware. Muchos tipos de malware pueden dañar sus archivos, sus datos o incluso todo el sistema operativo. El ransomware cifra sus datos y los inutiliza para después pedir un rescate si desea recuperarlos. Si ha clonado su disco antes de que haya sido infectado, puede borrar por completo su sistema y comenzar desde cero gracias al clon. Si no ha clonado su disco antes de que el malware se infiltrara en su sistema, será demasiado tarde; así que es mejor que clone su disco ahora para estar preparado.
-
Migrar a una unidad nueva: ¿Tiene un equipo nuevo? Si clona su unidad anterior, no tendrá que reinstalarlo todo en su nueva máquina. Una vez realizada la copia, puede desmontar la unidad y guardarla en una caja externa para usarla como copia de seguridad. ¡No se olvide de reciclar el viejo dispositivo!
Cómo clonar un HDD en una unidad SSD
Es tan fácil como hacerlo de un HDD a otro. El proceso es el mismo, independientemente del tipo de disco que esté utilizando. Su software de clonación, la Utilidad de discos de macOS o una opción de terceros en Windows, se encargará de todos los aspectos técnicos. Muchas herramientas ofrecen funciones especiales para optimizar el proceso en las unidades SSD.
Lo único que tiene que hacer es asegurarse de que su nueva unidad SSD dispone de capacidad suficiente para albergar todo lo que hay en su HDD y de que las dos unidades tienen el mismo tipo de formateado. Una vez que haya terminado, puede optimizar la configuración para aprovechar al máximo su nueva unidad SSD.
Qué debe hacer antes de clonar su disco
Antes de comenzar, deberá realizar algunos preparativos. Tendrá que pedir prestado o comprar cierto equipamiento si no dispone de él.
Necesitará:
-
Una segunda unidad con espacio suficiente. El proceso de clonación requiere dos unidades: la original con sus datos y su sistema operativo y una segunda unidad que se convertirá en el clon. Asegúrese de que su segundo disco dispone de espacio suficiente para albergar todos los datos clonados y de algo más para los futuros archivos.
-
Un modo de conectar sus dispositivos. Si está instalando una segunda unidad en su PC, no tiene que preocuparse por esto. En caso contrario, necesitará un adaptador o una base de acoplamiento externa para conectar su nuevo disco a su equipo antes de empezar a clonarlo.
-
Una fuente de alimentación. Si va a clonar un portátil, conéctelo a la fuente de alimentación. El proceso de clonación puede llevar algún tiempo, sobre todo si guarda muchos datos, por lo que la batería podría agotarse antes de que finalice el proceso.
Si es usuario de Apple, omita esta parte y diríjase a las instrucciones para clonar su disco duro en un Mac.
Cómo clonar su disco duro en Windows
Una vez que esté todo listo, puede empezar a clonar el disco duro de Windows. Antes de comenzar, limpie su disco duro actual. Con el tiempo, los discos acumulan muchos datos temporales innecesarios, memoria caché, archivos duplicados y aplicaciones que no usa nunca. El proceso de clonación se prolongará considerablemente si incluye todos esos datos inútiles. La forma más fácil de limpiar su unidad es utilizar una herramienta de limpieza especializada, como AVG TuneUp, que eliminará gigabytes de basura y otros archivos no deseados de forma rápida y sencilla.
Una vez que su disco esté limpio y preparado, es el momento de clonar su disco duro Windows.
1. Descargue e instale una herramienta de clonación de discos de confianza
Windows no incorpora utilidades de clonación, por lo que tendrá que descargar una. La herramienta que hemos elegido para este artículo es Macrium Reflect Free. Otra opción bastante popular es EaseUS. Este es el aspecto de Macrium Reflect: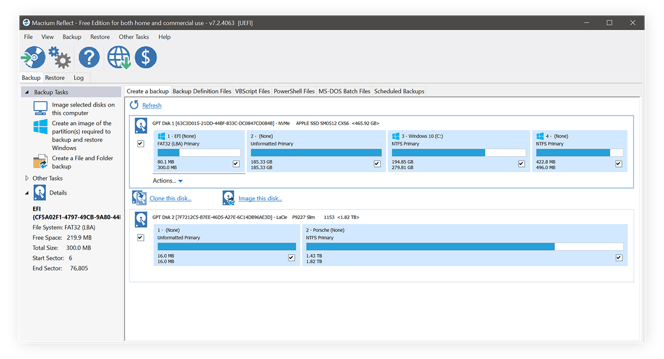
2. Seleccione la unidad de disco de origen
La parte superior de la ventana principal muestra las unidades de disco de su equipo y sus particiones. A veces Windows crea pequeñas particiones de unos pocos GB para guardar herramientas de reparación o utilidades de arranque. Tendrá que copiarlas junto con sus datos si desea que su nueva unidad funcione de forma independiente. Si no es así, puede quitar la marca de la opción.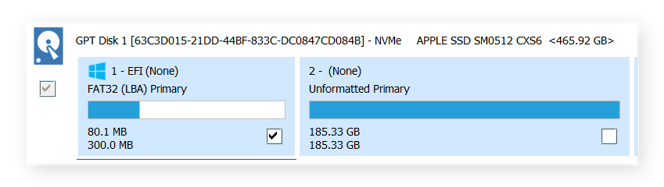
Cuando haya configurado las opciones a su gusto, haga clic en Clone this disk (Clonar este disco).
3. Especifique el disco de destino
Ahora tendrá que indicar a su herramienta de clonación dónde debe guardar los datos. Haga clic en Select a disk to clone to (Seleccionar un disco en el que clonar). Si su nuevo disco no está formateado correctamente, su herramienta de clonación se encargará de ello durante el proceso. Haga clic en Delete Existing partition (Eliminar partición existente) y déjelo funcionar.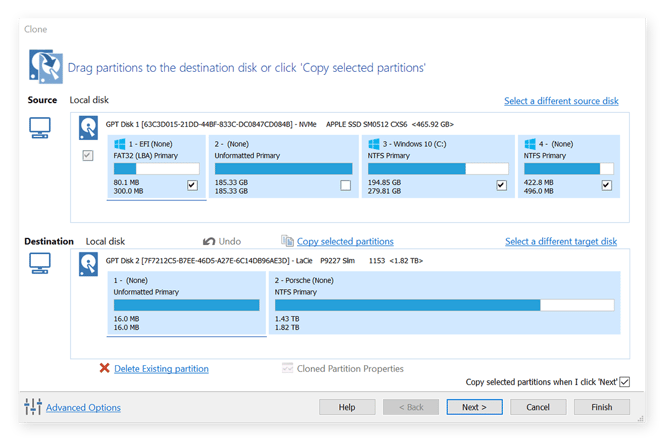
4. Ponga en marcha la clonación
¡Ya está listo para clonar! Una vez que comience el proceso, puede tardar algunas horas, dependiendo de la cantidad de datos que guarde. Si está clonando desde un portátil, asegúrese de que está conectado a la fuente de alimentación.
Cuando se complete el proceso, puede comenzar a usar el disco clonado inmediatamente o bien guardarlo como copia de seguridad.
5. Entre a la UEFI/BIOS para asegurarse de que la clonación ha sido correcta
Puede iniciar su equipo desde el clon para comprobar que todo funciona correctamente. Para ello, tendrá que entrar en su BIOS (sistema básico de entrada y salida) o UEFI (Interfaz universal de firmware extensible) y configurarlo todo para que inicie el equipo desde el disco clonado en lugar del original. La BIOS es la configuración de firmware de su equipo, y ha sido reemplazada en los equipos más modernos por una interfaz renovada llamada UEFI.
Si posee una máquina más antigua, puede acceder a su BIOS presionando una tecla en concreto o una combinación de ellas mientras se inicia el equipo. Podría ser F12, F2, Esc, o Suprimir, su equipo debería mostrar esta información en el monitor durante la etapa inicial del arranque. Busque en la BIOS la opción «Boot Order» (Orden de arranque) o «Boot» (Arranque). Allí puede seleccionar el disco que debería usar su PC para iniciarse. Seleccione el clon para probarlo.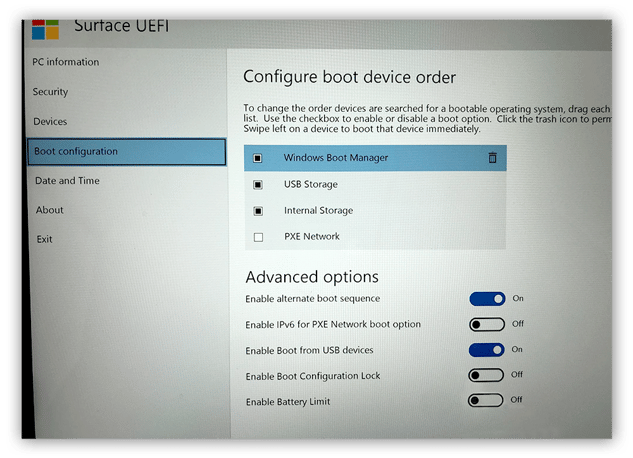
Puede acceder a la UEFI de un PC moderno a través del menú de Windows en la esquina inferior izquierda de su pantalla. Abra el menú de Windows, haga clic en Inicio/Apagado, presione la tecla de Mayúsculas y haga clic en Reiniciar. Durante el reinicio, su equipo mostrará una serie de opciones de configuración avanzadas. Seleccione Solución de problemas > Opciones avanzadas > Configuración de firmware UEFI y después haga clic en Reiniciar. Puede indicar a su equipo que utilice el clon desde la UEFI.
Clonar su disco duro en un Mac
Su Mac le ofrece todo lo que necesita para clonar su disco mediante la herramienta Utilidad de discos. Debería limpiar su Mac en profundidad antes de clonarlo para evitar copiar gigabytes de archivos innecesarios, elementos de registro dañados, fotos duplicadas, programas que ya no necesita, etc. Puede hacerlo manualmente, pero el proceso resultará más rápido, sencillo y exhaustivo con una herramienta especializada, como AVG TuneUp para Mac.
Una vez que su disco contenga únicamente los datos que desea realmente, es el momento de comenzar. Tenga en cuenta que la Utilidad de discos llama «restauración» al proceso de clonación, pero es lo mismo.
1. Abra la Utilidad de discos
Encontrará esta útil herramienta dirigiéndose a Aplicaciones > Utilidades y seleccionando Utilidad de discos. También puede abrir Spotlight presionando Comando + Espacio y buscar la Utilidad de disco.
2. Seleccione el disco de destino y haga clic en Restaurar
Con la Utilidad de discos abierta, seleccione en la barra de menú de la parte superior Visualización > Mostrar todos los dispositivos. Después, busque la unidad que desea utilizar como clon en la barra lateral de la parte izquierda. Tenga en cuenta que está seleccionando el disco de destino, no el original que desea clonar. Por último, haga clic en Restaurar.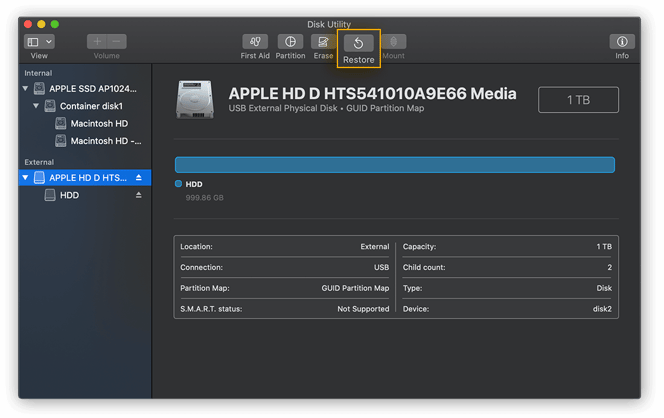
3. Seleccione el disco de origen en el menú desplegable
La Utilidad de discos mostrará una nueva ventana con un menú desplegable etiquetada como Restaurar desde. Desde aquí puede seleccionar el disco de origen. La Utilidad de discos le avisará de que se borrará todo lo que guarde en el disco de destino durante el proceso.
En la mayoría de los casos, su Mac solo dispondrá de una unidad de disco. Selecciónelo desde el menú desplegable y después haga clic en Restaurar para comenzar el proceso.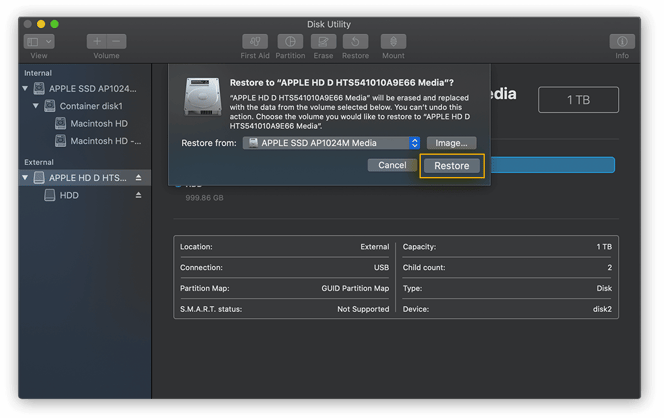
4. Espere hasta que se complete la clonación y luego haga clic en «Aceptar»
La Utilidad de disco le mostrará una barra de estado que irá avanzando a medida que el disco se vaya clonando. Cuando finalice, haga clic en Aceptar para completar la operación.
5. Inicie el equipo desde el nuevo disco para asegurarse de que el proceso ha funcionado
Puede comprobar si el clon funciona correctamente arrancando su equipo desde esa unidad.
¿Cuánto tiempo se tarda en clonar un disco duro?
Esto dependerá de la velocidad de clonación y de la cantidad de datos. Por ejemplo, a una velocidad estable de 100 Mb/s, tardará menos de 90 minutos en clonar un disco que contenga 500 GB de datos. Si clona el mismo disco a 50 Mb/s, el tiempo se duplicará hasta las tres horas.
Una velocidad mayor acelerará el proceso, mientras que un mayor volumen de datos lo prolongará. Si los discos de origen y destino están dentro del mismo equipo, la conexión directa entre los dos debería facilitar una velocidad mayor que si se usa un disco externo. Muchos discos transfieren datos a velocidades muy inferiores a las anunciadas, ya que estas cifras no representan el tipo de actividad sostenida que requiere el proceso de clonación.
Si guarda muchos archivos en su disco, es mejor que busque algo mejor que hacer mientras espera.
¿Existe algún riesgo?
Clonar un disco no supone grandes riesgos. Incluso si ignora nuestro consejo y clona su portátil mientras funciona con la batería, el disco duro de origen no se borrará ni quedará dañado si el equipo se apaga durante el proceso. Lo único que habrá perdido es tiempo, ya que tendrá que volver a iniciar el proceso.
El único riesgo radica en utilizar un disco de destino que contenga información importante. Al clonar se sobrescribirá todo lo que guarde en el disco de destino, por lo que debería asegurarse de que dispone de una copia de todos los datos valiosos en cualquier otro lugar. Lo mejor es utilizar un disco de destino nuevo o vacío para la clonación.
Proporcione a su nuevo disco duro la optimización que necesita
Para asegurarse de que su nuevo disco duro funcionará de forma fluida a largo plazo, lo mejor es mantenerlo tan limpio como sea posible. AVG TuneUp cuida continuamente su disco y elimina los datos temporales innecesarios que cada día producen las aplicaciones y el sistema operativo para que la basura no se acumule. Además de esto, TuneUp pone en reposo los programas que no utiliza y los procesos en segundo plano para que los recursos de su equipo se dediquen a las tareas más importantes. Disfrute de una velocidad y un rendimiento óptimos durante los próximos años.