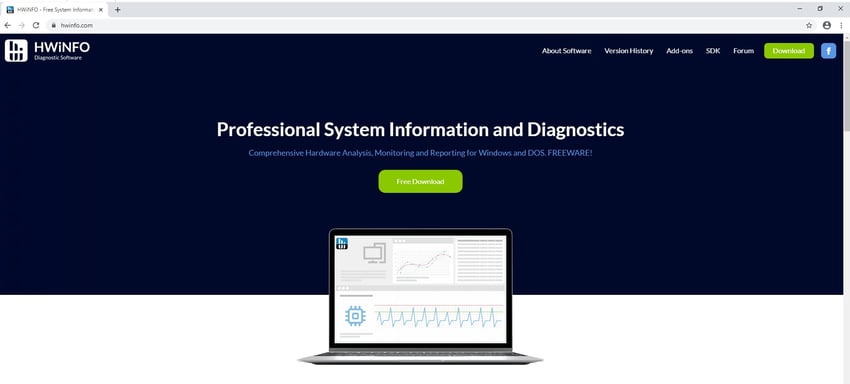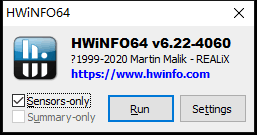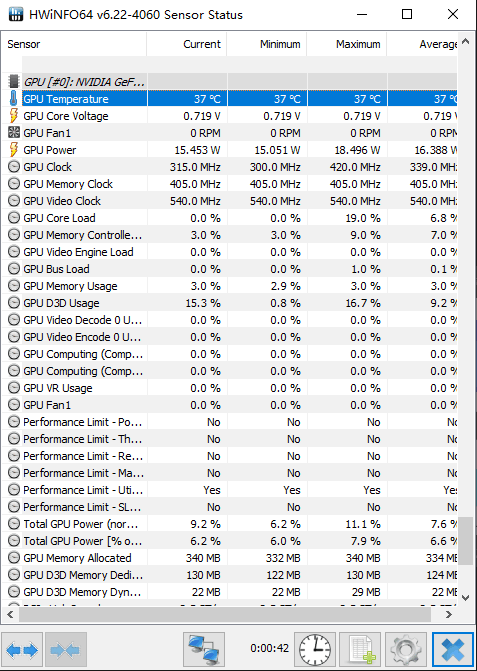Wie kann ich meine GPU-Temperatur überprüfen?
Die folgenden Schritte zeigen Ihnen, wie Sie die GPU-Temperatur auf einem Windows 10-Computer überprüfen können. Doch die Anleitung gilt auch für Windows 7-Benutzer.
Windows enthält standardmäßig keine Temperaturüberwachungssoftware, sodass Sie ein Tool eines Drittanbieters herunterladen müssen. Für diesen Artikel werden wir das kostenlose HWiNFO-Überwachungstool verwenden, um unseren GPU-Zustand zu testen, aber jedes ähnliche Tool wird Ihnen die gleichen Ergebnisse liefern. Hier erfahren Sie, wie Sie GPU-Temperaturen mit HWiNFO sehen können:
-
Laden Sie HWiNFO herunter.
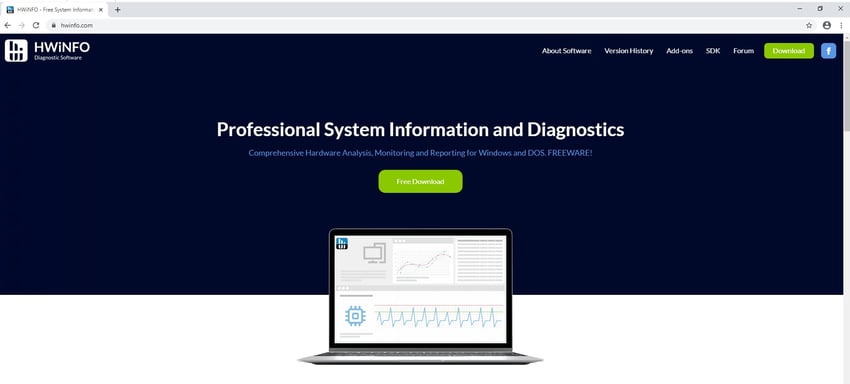
-
Klicken Sie bei der Installation von HWiNFO auf das Kästchen für Nur Sensoren. Sie benötigen die anderen Teile des Programms nicht, um Ihre GPU-Temperatur zu überprüfen.
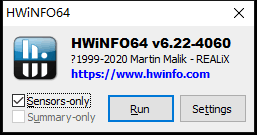
-
Wenn HWiNFO im Nur-Sensoren-Modus geöffnet ist, scrollen Sie in der Liste nach unten, bis Sie Ihre GPU-Temperatur sehen.
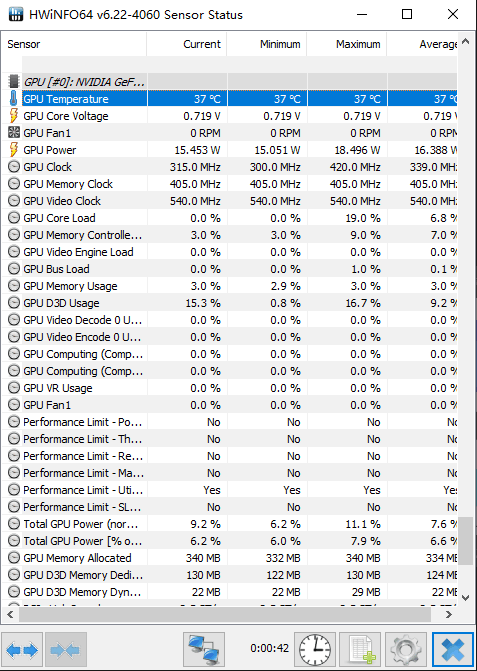
Was ist die normale Temperatur einer GPU?
Ideale GPU-Temperaturen reichen von 65 bis 85 °C (149 bis 185 °F) unter normalen Nutzungsbedingungen, wie z. B. beim Spielen. Je nach Hersteller und Modell Ihres Grafikprozessors können Ihre spezifischen Betriebstemperaturen jedoch von diesen Normen abweichen.
Bei welcher Temperatur sollte ich mir Sorgen über eine Überhitzung machen?
Betrachten Sie 85 °C als die Grenze für Standard-GPU-Betriebstemperaturen. Ihr Grafikprozessor kann diese Grenze unter starkem Stress überschreiten, sollte dies aber nicht regelmäßig tun. Die maximale Betriebstemperatur für jede GPU liegt bei etwa 100 bis 105 °C.
Gibt es einen Unterschied zwischen CPU- und GPU-Temperaturen?
Ihre CPU und GPU sind zwei verschiedene Komponenten Ihres Computers (die Zentraleinheit bzw. die Grafikverarbeitungseinheit), aber beide müssen eine Überhitzung vermeiden, damit sie ihre optimale Leistung erbringen können. Während die beiden Prozessoren zusammenarbeiten, müssen Sie die CPU-Temperaturen getrennt von der GPU-Wärmeentwicklung prüfen und überwachen.
Sie können sich die CPU als das Gehirn Ihres Computers vorstellen. Es führt Programme aus und führt alle Berechnungen durch, die erforderlich sind, damit alles andere normal funktioniert. AMD und Intel sind zwei der beliebtesten CPU-Hersteller, und beide bieten eine Reihe von CPUs an, die für verschiedene Ebenen der Datenverarbeitung ausgelegt sind. Stresstests Ihrer CPU sind eine gute Möglichkeit, um festzustellen, welche Arten von Aufgaben sie bewältigen kann und welche nicht, besonders wenn Sie planen, die CPU zu übertakten.
Die GPU ist ein spezialisierter Prozessor, der sich auf die schnelle Ausführung sich wiederholender und intensiver Aufgaben konzentriert, wie das Rendern hochauflösender Bilder und Videos. GPUs sind in ihrem „Denken“ geradliniger als flexible und flinke CPUs.
GPUs sind großartig darin, eine komplexe Aufgabe zu übernehmen, sie in kleinere Aufgaben zu zerlegen und alle Aspekte gleichzeitig zu erledigen. Deshalb sind sie für Spiele so nützlich. Während Sie GTA V, Dark Souls 3 oder ein anderes grafikintensives Game spielen, erfordert jedes Bild, das Sie sehen, unzählige Berechnungen, um Beleuchtung, Texturen, Formen und so weiter zu rendern. GPUs liefern diese Ergebnisse viel besser als es eine CPU könnte.
Was bedeutet eine hohe GPU-Temperatur?
Eine hohe GPU-Temperatur kann eine Vielzahl von Dingen bedeuten. Normalerweise bedeutet es, dass Ihre GPU hart arbeitet. Dies ist nicht unbedingt ein Grund zur Beunruhigung, aber wenn Sie stundenlang oder länger anhaltend hohe Temperaturen bemerken, können Leistungsprobleme auftreten.
Wenn sich Ihr Grafikprozessor erwärmt, kann er beginnen, seine Leistung selbst zu regulieren, um sich selbst abzukühlen. Selbst wenn Sie Ihr System für Spiele optimiert haben oder kürzlich Ihren Computer bereinigt haben, kann es sein, dass Sie beim Spielen niedrigere FPS (Bilder pro Sekunde) oder eine geringere Bildtreue feststellen. Beim Rendern oder Bearbeiten von Videos kann der Prozess erheblich länger dauern, wenn Ihre GPU zu heiß ist.
Um die Betriebseffizienz Ihres Computers zu maximieren, stellen Sie sicher, dass Sie das gesamte digitale Durcheinander bereinigen, das Ihren Grafikprozessor erhitzen kann. AVG TuneUp scannt Ihren Computer von oben nach unten, um alle üblichen Ursachen für Überhitzung und Leistungseinbußen zu beseitigen, sodass Ihr Computer kühl und schnell läuft.
Holen Sie es sich für
PC,
Mac
Häufige Ursachen für eine heiße GPU
Es gibt nicht eine einzige Ursache für eine heiße GPU. Im Folgenden finden Sie einige der häufigsten Gründe, warum sich Ihre GPU aufheizen könnte:
-
Angesammelter Staub. Wenn es schon eine Weile her ist, dass Sie Ihre Hardware das letzte Mal geöffnet haben, um sie gründlich zu entstauben, oder wenn Sie dies noch nie getan haben, könnte sich Ihre GPU aufgrund angesammelter Staubpartikel erwärmen. Wenn sich Staub auf Ihrer Grafikkarte ansammelt, verliert sie die Fähigkeit, Wärme effektiv abzustrahlen, sodass sie sich nicht mehr so abkühlen kann wie vorgesehen.
-
Sie ist zu stark übertaktet. Sie übertakten Ihren Grafikprozessor, wenn Sie ihn manuell für höhere Geschwindigkeiten konfigurieren. Wenn Sie nicht die sichere GPU-Übertaktung anwenden, übertreiben Sie es vielleicht im Einzelfall. Ihre GPU versetzt sich dann selbst in Raserei und überhitzt.
-
Die Lüfter Ihres Computers funktionieren nicht. Ihr Computer verwendet einen oder mehrere Lüfter, um heiße Luft aus seinem Gehäuse zu entfernen. Wenn diese Lüfter durch Staub verstopft werden oder nicht mehr richtig funktionieren, können sie die empfindlichen Innenteile Ihres Computers nicht mehr herunterkühlen. Möglicherweise hat Ihre Grafikkarte auch einen eigenen Lüfter, überprüfen Sie also auch diesen.
-
Zu hohe Verarbeitungslast. Einige GPUs sind leistungsfähiger als andere. Möglicherweise überlasten Sie Ihren Grafikprozessor mit Aufgaben, die zu komplex oder groß sind, als dass er sie effizient bewältigen könnte.
-
Ihr PC ist alt. Dies ist eher die Ursache, wenn Sie versuchen, einen älteren PC wiederzubeleben und ihn für moderne Spiele oder 4K-Videobearbeitung zu verwenden. Zwei oder drei Jahre sind eine enorme Zeitspanne für die GPU-Weiterentwicklung. Möglicherweise müssen Sie nur neue Hardware einbauen.
Wie Sie Ihre GPU-Temperatur senken können
Nachhaltige Temperaturen sind eine entscheidende Komponente zur Erhaltung der Gesundheit Ihrer GPU. Hier erfahren Sie, wie Sie diese GPU-Temperaturen wieder auf einen normalen Wert senken können:
 Erhöhen Sie den Luftstrom zu Ihrem Computer. Stellen Sie Ihren Computer an einem Ort auf, an dem seine Lüfter ihre Arbeit tun können. Stellen Sie Ihren Desktop-PC nicht auf einen Teppich oder in eine Schublade oder einen Schrank. Laptops, trotz ihres Namens, gehören nicht auf Ihren Schoß. Wenn möglich, stellen Sie Ihren Computer immer auf eine glatte Oberfläche, wie z. B. einen Schreibtisch oder Tisch. Sie können Ihren Schreibtisch auch auf einen Holz- oder Fliesenboden stellen. Stellen Sie sicher, dass auf allen Seiten des Geräts Platz für den Luftstrom vorhanden ist.
Erhöhen Sie den Luftstrom zu Ihrem Computer. Stellen Sie Ihren Computer an einem Ort auf, an dem seine Lüfter ihre Arbeit tun können. Stellen Sie Ihren Desktop-PC nicht auf einen Teppich oder in eine Schublade oder einen Schrank. Laptops, trotz ihres Namens, gehören nicht auf Ihren Schoß. Wenn möglich, stellen Sie Ihren Computer immer auf eine glatte Oberfläche, wie z. B. einen Schreibtisch oder Tisch. Sie können Ihren Schreibtisch auch auf einen Holz- oder Fliesenboden stellen. Stellen Sie sicher, dass auf allen Seiten des Geräts Platz für den Luftstrom vorhanden ist.
 Reinigen Sie Ihren Computer und Ihre Grafikkarte. Um Ihren Computer physisch zu reinigen, öffnen Sie Ihr Computergehäuse und entfernen Sie jeglichen Staub, den Sie finden. Verwenden Sie eine Dose mit Druckluft, um sonst unerreichbare Ecken und Winkel sowie die empfindlichen Chips und Prozessoren Ihres Computers zu reinigen. Achten Sie besonders auf Staub an Ihrer Grafikkarte, in ihrem Kühlkörper oder in ihrem Lüfter.
Reinigen Sie Ihren Computer und Ihre Grafikkarte. Um Ihren Computer physisch zu reinigen, öffnen Sie Ihr Computergehäuse und entfernen Sie jeglichen Staub, den Sie finden. Verwenden Sie eine Dose mit Druckluft, um sonst unerreichbare Ecken und Winkel sowie die empfindlichen Chips und Prozessoren Ihres Computers zu reinigen. Achten Sie besonders auf Staub an Ihrer Grafikkarte, in ihrem Kühlkörper oder in ihrem Lüfter.
 Ersetzen Sie die Wärmeleitpaste auf Ihrer Grafikkarte. Ersetzen Sie bei geöffnetem Computer die Wärmeleitpaste Ihrer Grafikkarte. Wärmeleitpaste sitzt zwischen Ihrer GPU und ihrem Kühlkörper – einem Mechanismus, der Wärme ableitet. Wenn die Wärmeleitpaste alt wird, kann sie einen Teil ihrer Effizienz verlieren und die Wärme wird nicht mehr so gut von der Grafikkarte auf den Kühlkörper übertragen.
Ersetzen Sie die Wärmeleitpaste auf Ihrer Grafikkarte. Ersetzen Sie bei geöffnetem Computer die Wärmeleitpaste Ihrer Grafikkarte. Wärmeleitpaste sitzt zwischen Ihrer GPU und ihrem Kühlkörper – einem Mechanismus, der Wärme ableitet. Wenn die Wärmeleitpaste alt wird, kann sie einen Teil ihrer Effizienz verlieren und die Wärme wird nicht mehr so gut von der Grafikkarte auf den Kühlkörper übertragen.
 Fügen Sie Ihrem Computer Kühlelemente hinzu oder verbessern Sie die bestehenden. Sie können die Lüfter gegen leistungsstärkere austauschen oder weitere hinzufügen. Sie können sich auch mit alternativen Computer-Kühlmechanismen befassen, wie z. B. Laptop-Kühlständern oder Flüssigkeitskühlsystemen.
Fügen Sie Ihrem Computer Kühlelemente hinzu oder verbessern Sie die bestehenden. Sie können die Lüfter gegen leistungsstärkere austauschen oder weitere hinzufügen. Sie können sich auch mit alternativen Computer-Kühlmechanismen befassen, wie z. B. Laptop-Kühlständern oder Flüssigkeitskühlsystemen.
 Machen Sie alle Übertaktungen rückgängig. Wenn Sie Ihre GPU übertaktet haben, ist es an der Zeit, die Dinge zurückzuschrauben. Setzen Sie Ihre GPU auf die Standardeinstellungen zurück. Möglicherweise müssen Sie sogar Ihre GPU untertakten. Sie wird zwar etwas an Leistung verlieren, aber zumindest wird sie nicht überhitzen.
Machen Sie alle Übertaktungen rückgängig. Wenn Sie Ihre GPU übertaktet haben, ist es an der Zeit, die Dinge zurückzuschrauben. Setzen Sie Ihre GPU auf die Standardeinstellungen zurück. Möglicherweise müssen Sie sogar Ihre GPU untertakten. Sie wird zwar etwas an Leistung verlieren, aber zumindest wird sie nicht überhitzen.
 Verwenden Sie einen älteren Grafiktreiber. Es kommt häufig vor, dass die GPU-Temperatur steigt, nachdem Ihre Grafiktreiber auf die neueste Version aktualisiert wurde. Wenn es sich bei Ihrer Grafikkarte um ein älteres Modell handelt, sollten Sie in Erwägung ziehen, zu Ihrem vorherigen Treiber zurückzukehren.
Verwenden Sie einen älteren Grafiktreiber. Es kommt häufig vor, dass die GPU-Temperatur steigt, nachdem Ihre Grafiktreiber auf die neueste Version aktualisiert wurde. Wenn es sich bei Ihrer Grafikkarte um ein älteres Modell handelt, sollten Sie in Erwägung ziehen, zu Ihrem vorherigen Treiber zurückzukehren.
Veränderungen im Zeitverlauf verfolgen
Wenn Sie Ihre GPU-Temperatur über einen längeren Zeitraum überwachen, erhalten Sie eine Vorstellung von Ihren eigenen Nutzungsmustern. Dies kann Ihnen helfen, die Arten von Aktivitäten auf Ihrem Computer zu bestimmen, die zu höheren GPU-Temperaturen führen. Den Überblick darüber zu behalten, wann Temperaturspitzen auftreten und was Sie zu diesen Zeiten tun, kann bei der Fehlerbehebung zukünftiger GPU-Probleme helfen. Testen Sie regelmäßig auch die Leistung Ihres Computers, um sicherzustellen, dass er Ihre bevorzugten Aufgaben so gut wie möglich erledigt.
Die Überwachung Ihrer GPU-Temperaturen kann Ihnen auch eine Frühwarnung geben, falls etwas mit Ihrer GPU nicht stimmen sollte. Wenn Sie nichts anders machen, aber Ihre GPU-Temperatur steigt, ist es wahrscheinlich an der Zeit, sich die Sache genauer anzusehen.
Ihr GPU-Temp-Checking-Tool kann Ihnen auch dabei helfen, die GPU-Temperaturen im Laufe der Zeit zu überwachen. Lassen Sie es geöffnet, während Sie Ihren Computer benutzen, und prüfen Sie dann, wie Ihre Temperaturen aussehen. Einige Spiele enthalten die Option, während des Spiels Systeminformationen auf dem Bildschirm anzuzeigen, sodass Sie Ihre GPU-Temperaturen leicht im Auge behalten können. So sieht das in dem beliebten Mehrspieler-Ego-Shooter Overwatchaus:
Räumen Sie Ihren PC auf und reduzieren Sie den Arbeitsdruck auf Ihre GPU
Ein effizienter Computer läuft kühler. Deshalb ist es so wichtig, dass Sie Ihren Computer von jeglichem digitalen Durcheinander freihalten, das Ihre Arbeit behindern könnte. AVG TuneUp scannt Ihren Computer ständig, um alle Junk-Dateien, nicht benötigte Software und andere häufige Quellen von Überhitzung und Leistungseinbußen zu entfernen. Genießen Sie einen schnelleren und kühleren Computer, ohne neue Hardware kaufen zu müssen.
Holen Sie es sich für
PC,
Mac