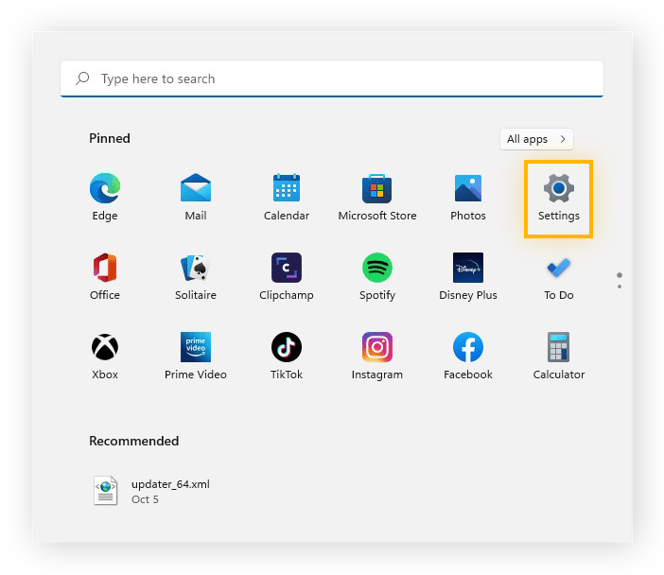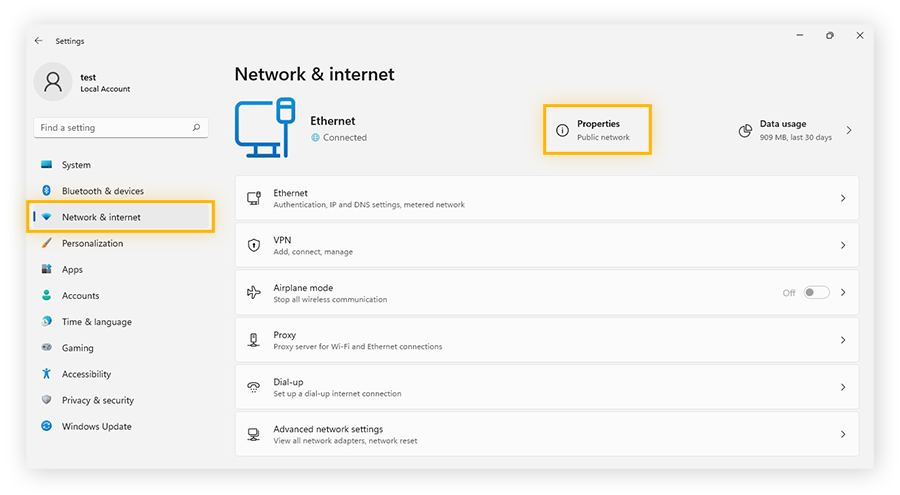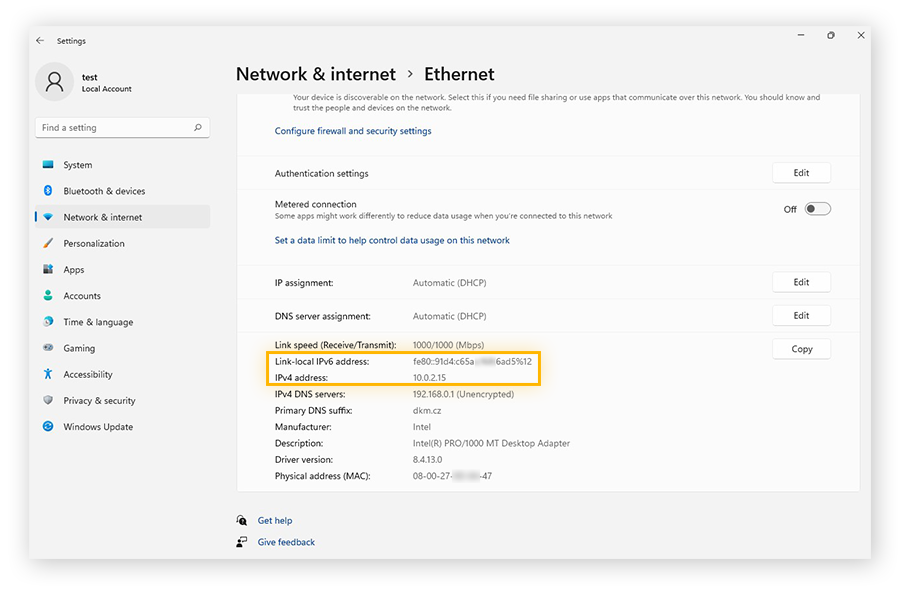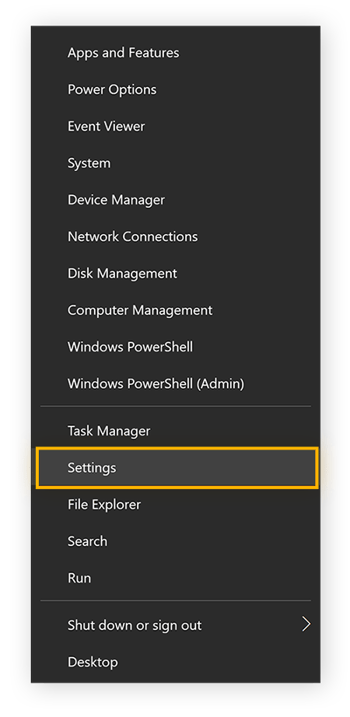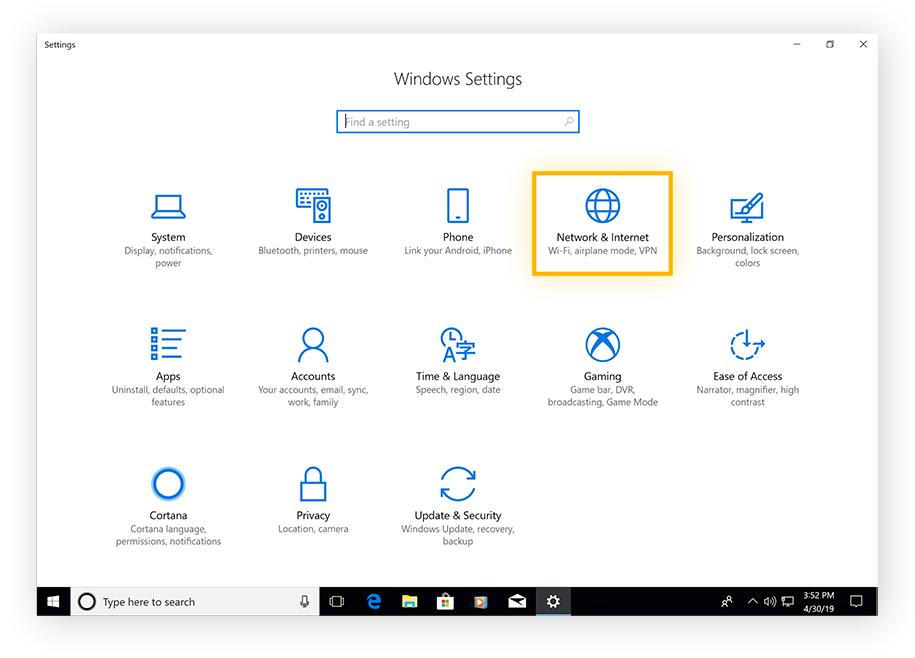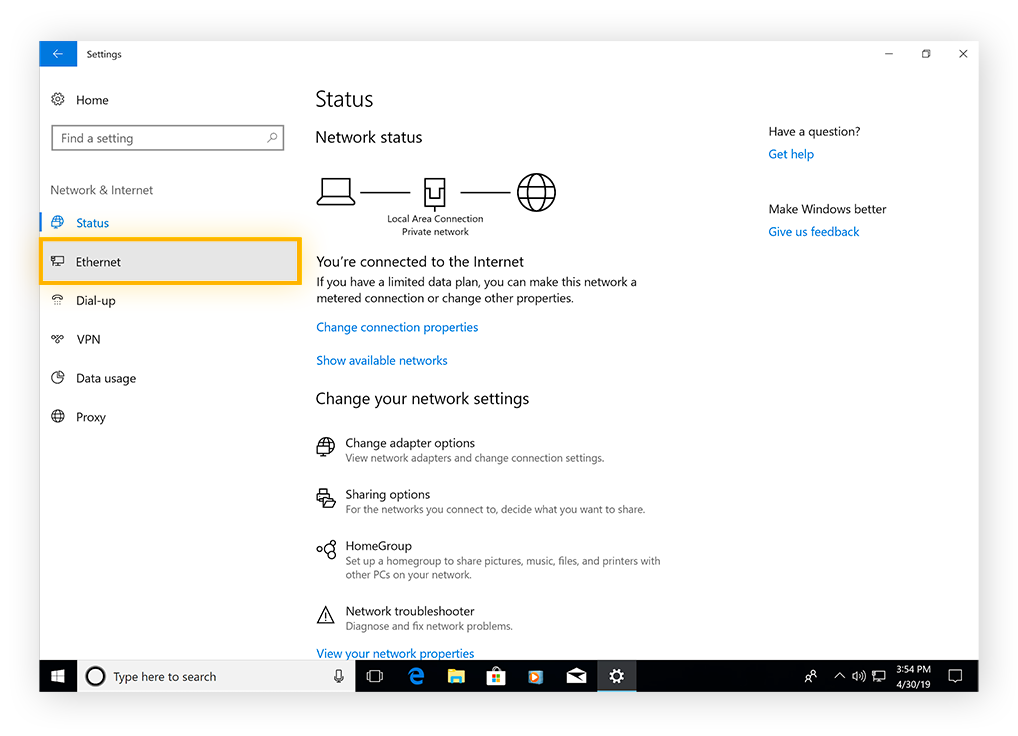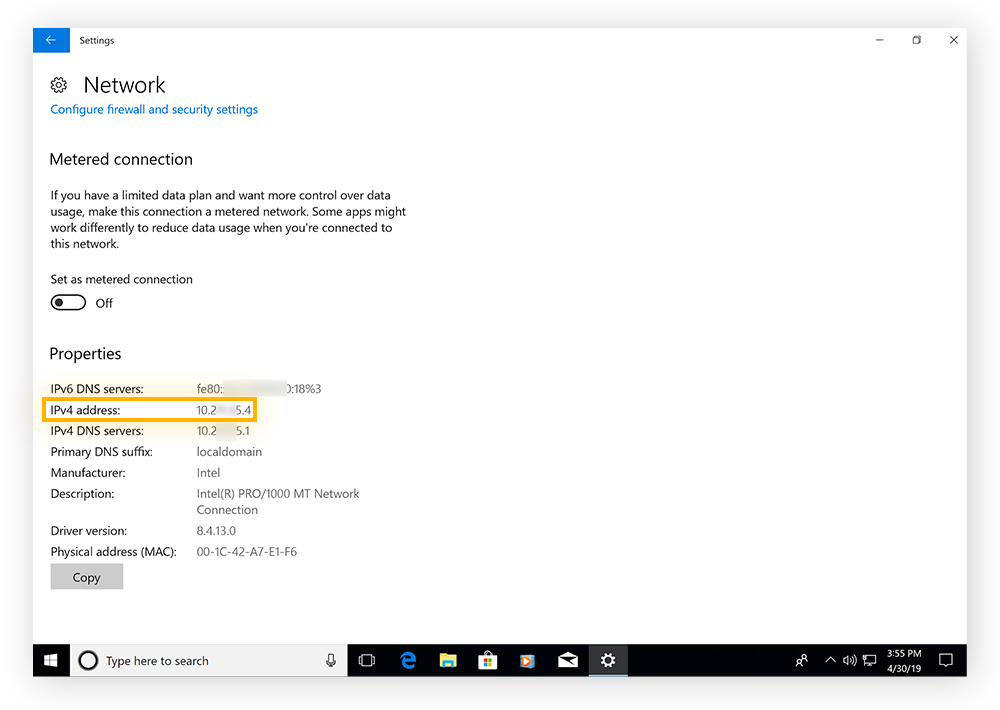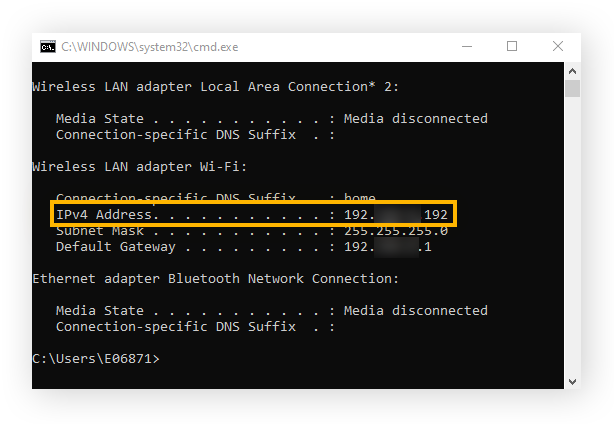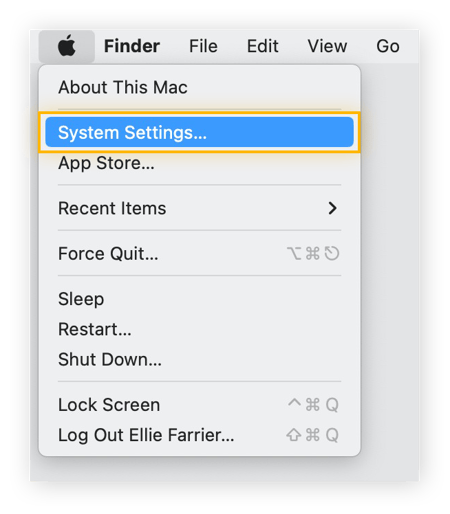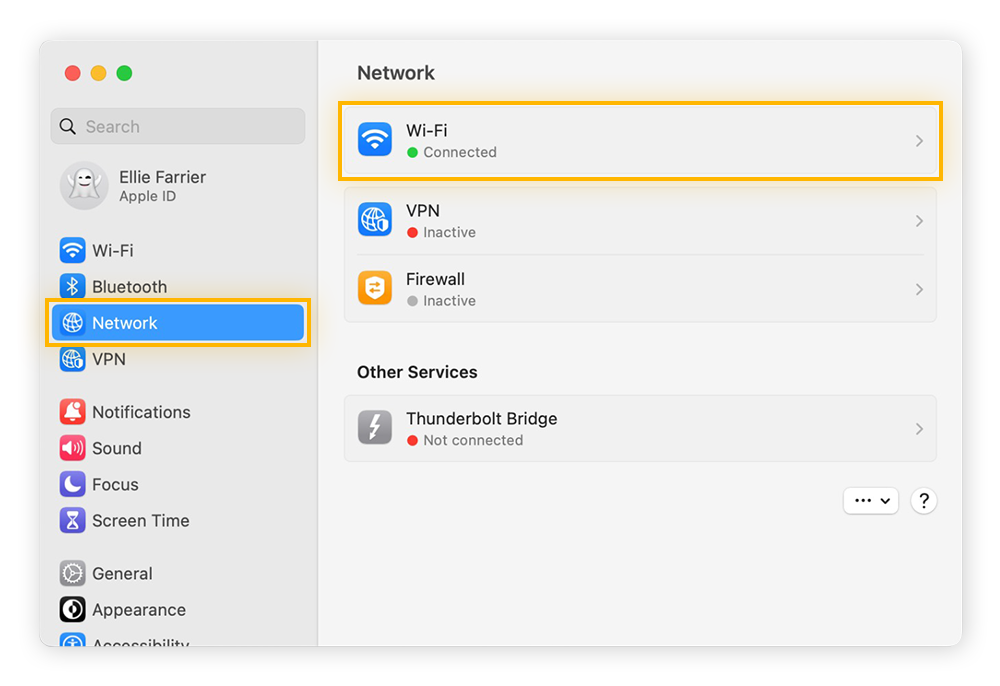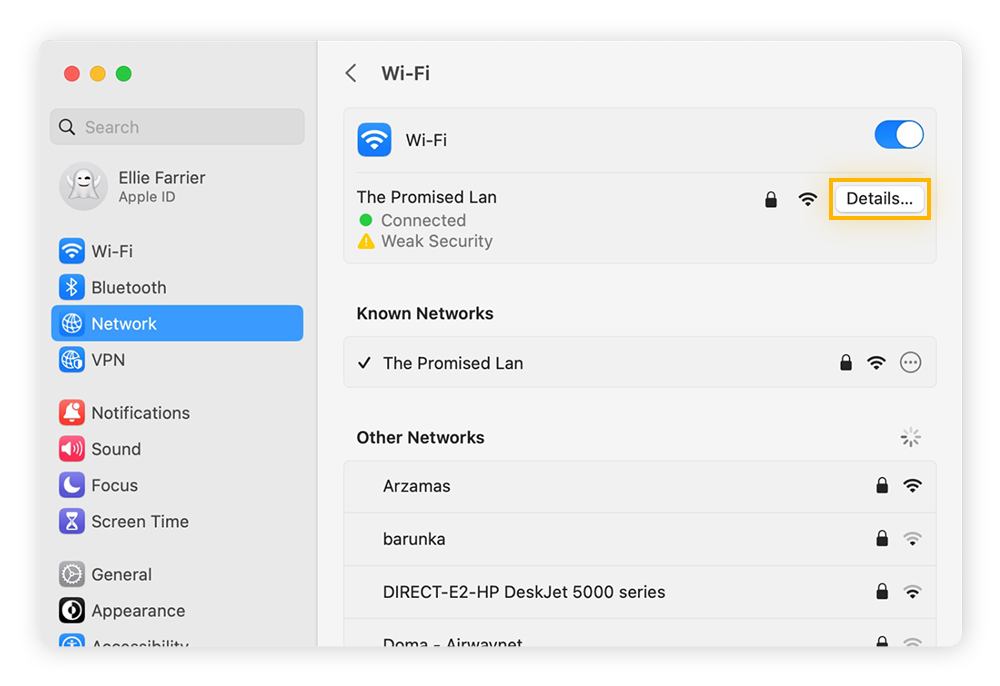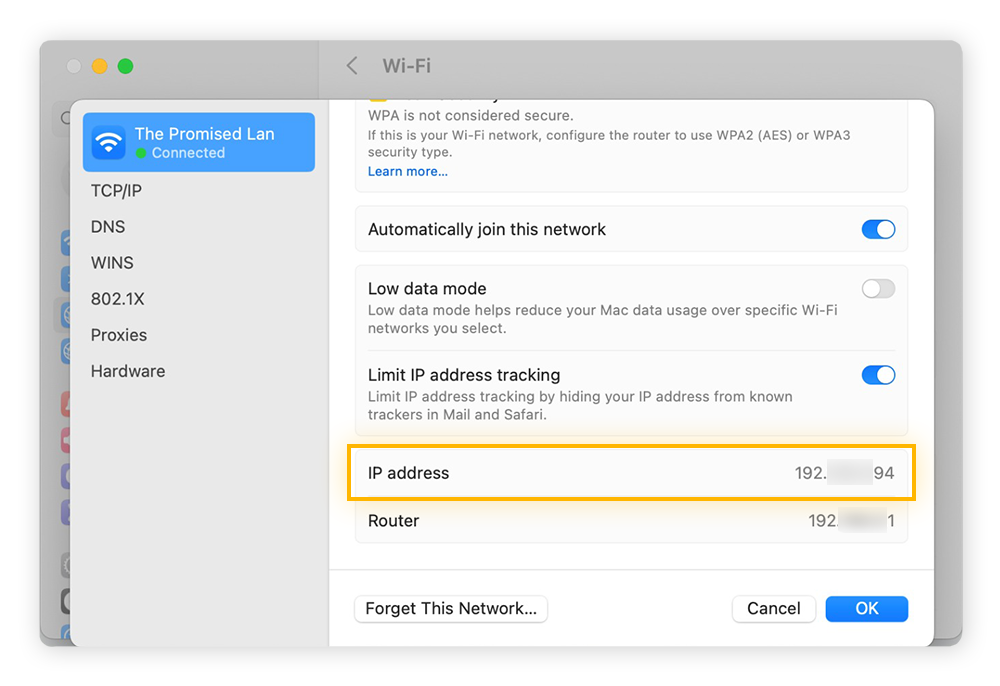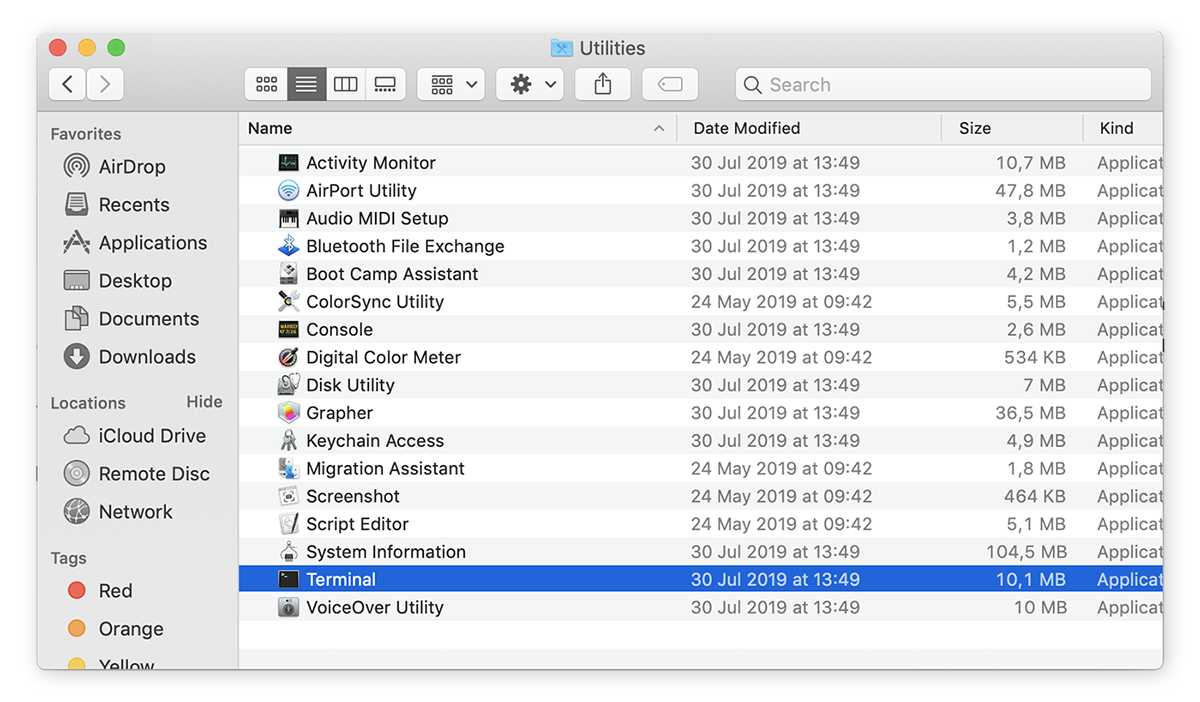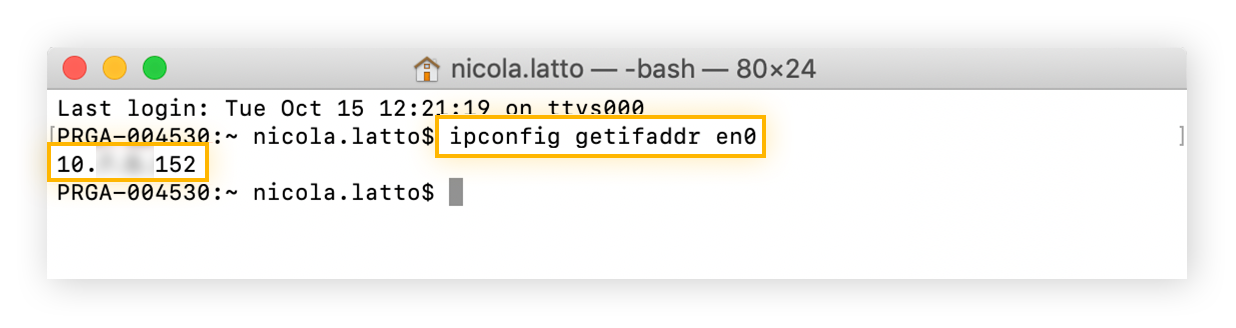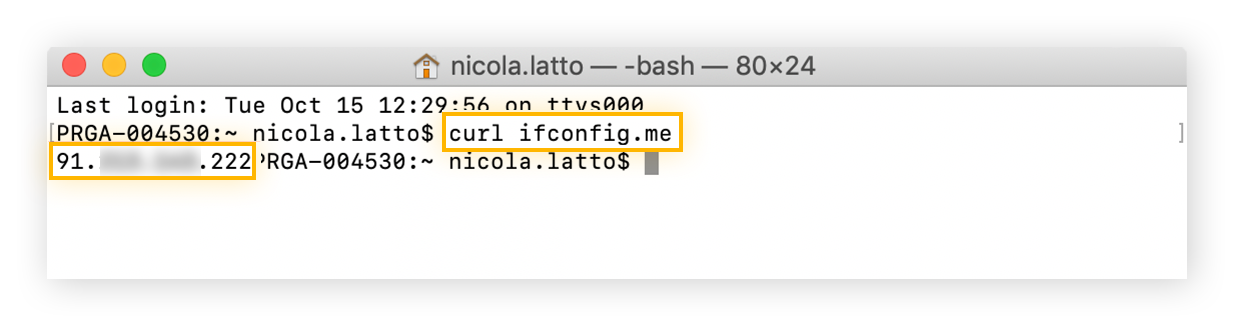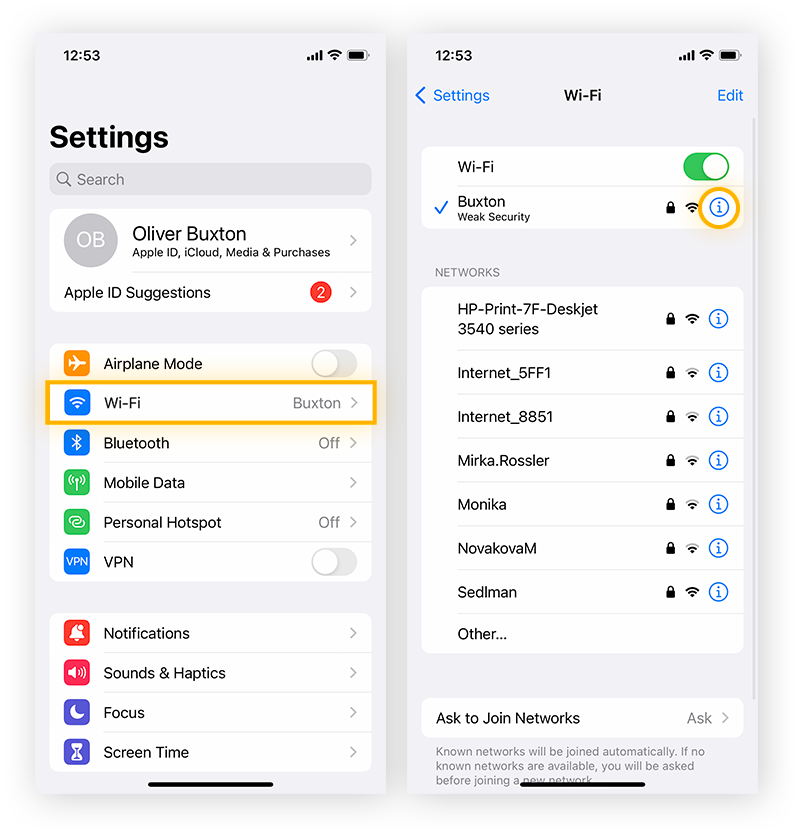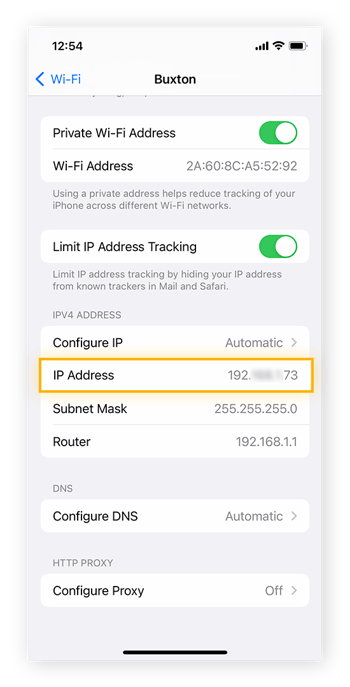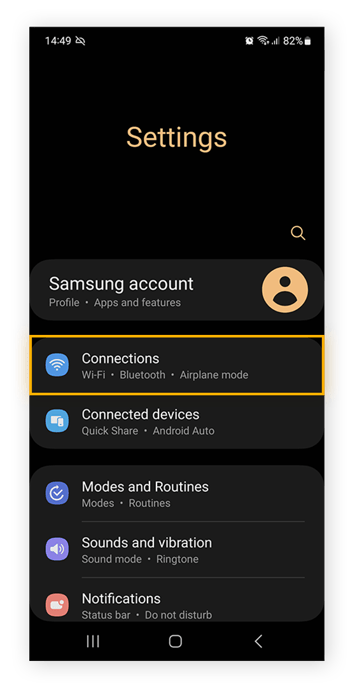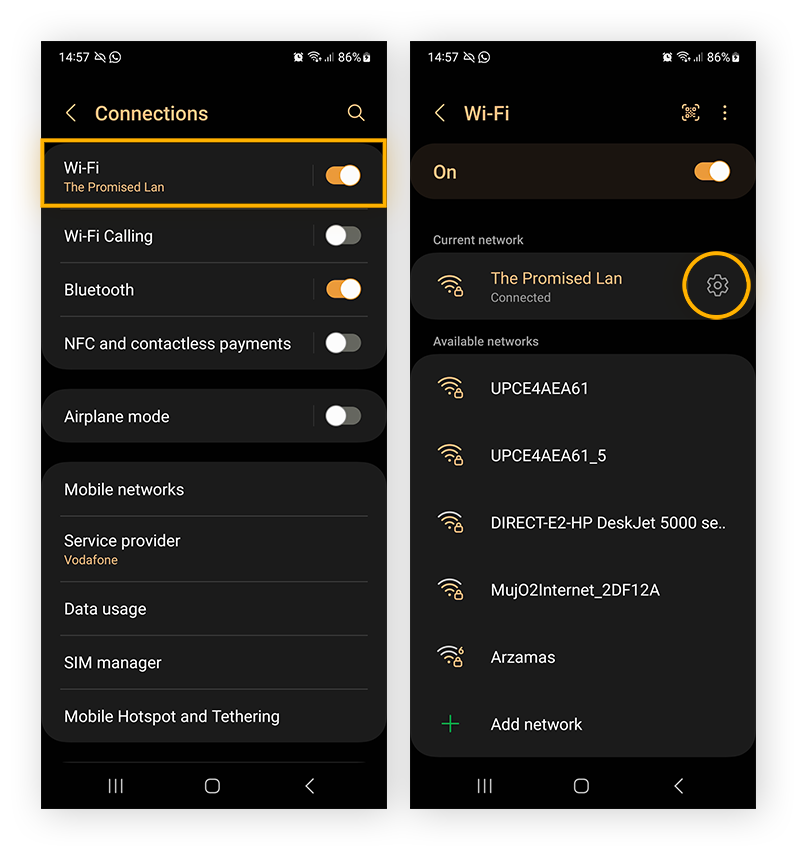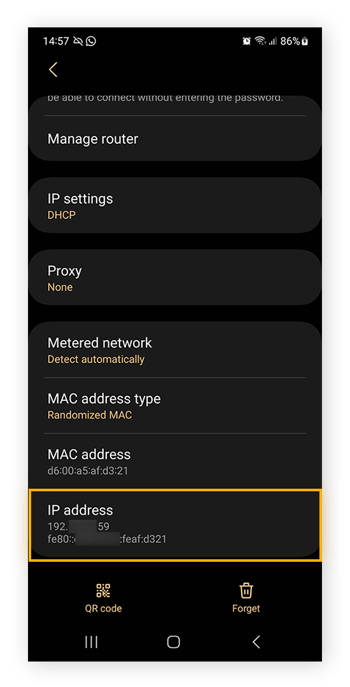Openbaar of lokaal IP-adres: wat is wat?
'IP' in IP-adres is een afkorting van 'internetprotocol': een reeks cijfers aan de hand waarvan computers apparaten identificeren en de adressen van websites opslaan. Uw openbare IP-adres is hoe websites u identificeren en weten waar ze informatie naartoe moeten sturen. Uw lokale IP-adres is hoe verschillende apparaten op hetzelfde lokale netwerk elkaar identificeren.
Mensen noemen een website als Google bij naam, maar op computers wordt het domein van de website aangegeven met een reeks cijfers. Wanneer u google[punt]com typt, zet het domeinnaamsysteem (DNS) dat verzoek om in een reeks cijfers (het IP-adres) die aangeven waar Google zich op internet bevindt: 8.8.8.8.
IP-adressen worden ook gebruikt om de identiteit van mensen aan te geven. Net zoals de post uw huisadres gebruikt om pakketten te bezorgen, gebruiken webservers uw IP-adres (vaak gewoon 'IP' genoemd) om de gegevens die u opvraagt (zoals een website die u wilt bezoeken) naar uw apparaat te sturen.
Voordat we uitleggen hoe u uw IP-adres kunt vinden, is het belangrijk om vast te stellen of u op zoek bent naar een openbaar (ook wel extern) of een lokaal (ook wel intern of privé) IP-adres. Als u al weet wat het verschil is tussen een openbaar en privé IP-adres, ga dan direct door naar onze secties over hoe u uw openbare IP-adres en uw lokale IP-adres kunt vinden.
Wat is mijn openbare IP-adres?
Uw openbare IP-adres wordt door uw internetprovider aan uw thuisnetwerk toegekend. Zo bepalen ze welke klant welke website aanvraagt en kunnen ze de twee verbinden. Wanneer u het adres invoert van een website die u wilt bezoeken, wordt uw IP-adres met dat verzoek meegestuurd.
Wat is mijn lokale IP-adres?
Uw lokale IP-adres wordt gedefinieerd door uw router, die een uniek lokaal IP-adres toekent aan elk apparaat in uw thuisnetwerk, zoals uw computers, telefoons, tablets en slimme apparaten. Uw lokale IP-adres biedt meer privacy omdat het buiten uw netwerk niet zichtbaar is.
Openbaar of privé-IP-adres: wat is veiliger?
Uw lokale IP-adres is veiliger dan uw openbare IP-adres, omdat het niet zichtbaar is voor de buitenwereld. Over het algemeen hoeft u alleen uw lokale IP-adres te weten als u aan uw thuisnetwerk sleutelt, zoals bij het opzetten van een lokale gameserver of het oplossen van printproblemen. Uw openbare IP-adres is lang niet zo veilig: het is zichtbaar wanneer u een website bezoekt.
Uw openbare IP-adres kan worden onthuld bij vrijwel alles wat u online doet: uw browsegeschiedenis, uw online aankopen en alle berichten die u verzendt. De advertenties die u ziet zijn vaak specifiek voor uw locatie. Adverteerders, en niet te vergeten hackers en andere cybercriminelen, kunnen zich op u richten omdat uw openbare IP-adres veel vertelt over uw online activiteiten.
Veel mensen zijn er niet echt blij mee dat zoveel details van hun schijnbaar anonieme online activiteiten zo makkelijk kunnen worden onthuld. In dat geval kunnen ze een VPN (virtueel privénetwerk) gebruiken om hun openbare IP-adres te maskeren en online onzichtbaar te blijven.
Wilt u de controle over uw online privacy weer in eigen hand nemen, dan kunt u AVG Secure VPN uitproberen. Met wereldwijde serverlocaties en 256-bits AES-versleuteling van militaire kwaliteit (dezelfde standaard die banken gebruiken) biedt AVG Secure VPN een ongeëvenaard niveau van online privacy. Download AVG Secure VPN en begin vandaag nog vrij en privé te browsen.
Uw openbare IP-adres achterhalen
U kunt uw openbare IP-adres vinden met een gratis online tool, zoals de IP-adreschecker van Avast. Deze IP-checker onthult uw volledige IP-adres en uw algemene fysieke locatie. U kunt ook rechtstreeks in Google naar uw IP-adres zoeken. Uw openbare IP-adres wordt bovenaan de resultaten weergegeven.
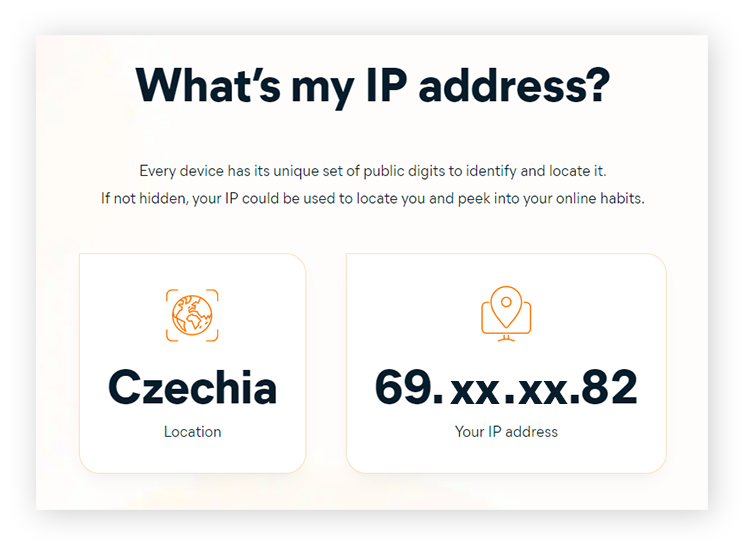 Vind uw openbare IP-adres en algemene locatie met de gratis IP-checkertool van Avast.
Vind uw openbare IP-adres en algemene locatie met de gratis IP-checkertool van Avast.
Uw lokale IP-adres vinden in Windows
Voor het vinden van uw lokale IP-adres is iets meer speurwerk nodig. De werkwijze verschilt een beetje, afhankelijk van uw systeem. In dit artikel worden de stappen beschreven aan de hand waarvan u uw lokale IP-adres kunt achterhalen op al uw apparaten. Klik op een van de volgende links om naar de uitleg voor uw versie van Windows te gaan:
-
Windows 11
-
Windows 10
-
Windows 8, 8.1 en 7
Of ga naar de sectie over het vinden van uw lokale IP-adres op een ander type apparaat:
-
Mac
-
iOS
-
Android
Uw IP-adres vinden in Windows 11
-
Open het menu Start van Windows en klik op Instellingen.
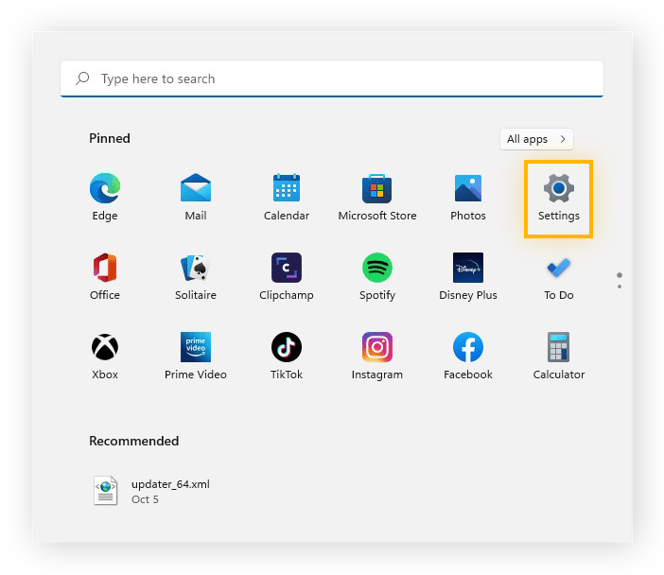
-
Klik in het linkerdeelvenster op Netwerk en internet en dan op Eigenschappen.
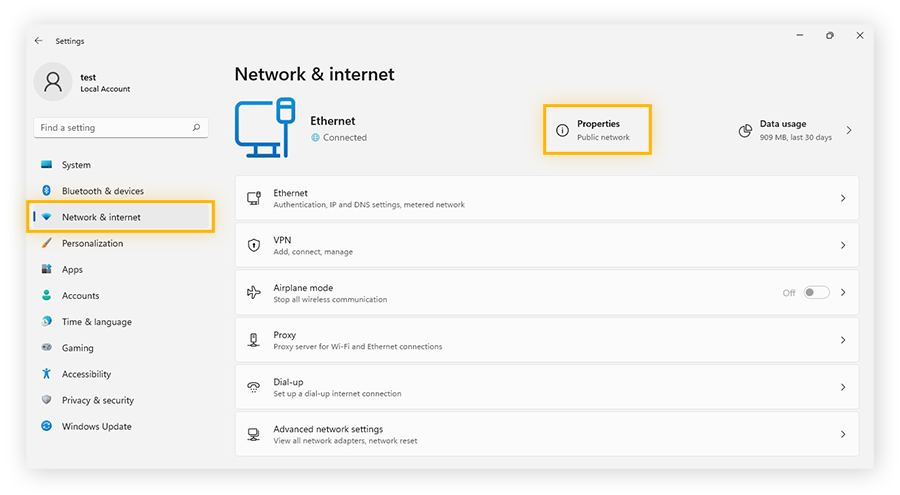
-
Hier kunt u uw lokale IP-adres zien, of zowel uw IPv4- als uw IPv6-adres.
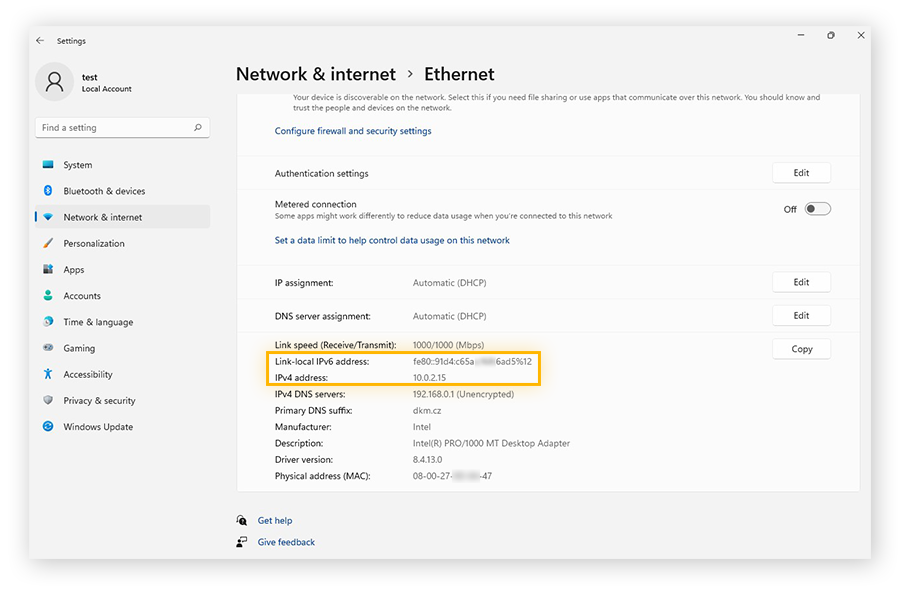
Uw IP-adres vinden in Windows 10
Hier volgen een paar stappen om snel uw lokale (of interne) IP-adres te vinden in Windows 10.
-
Open het menu Start van Windows en klik op Instellingen.
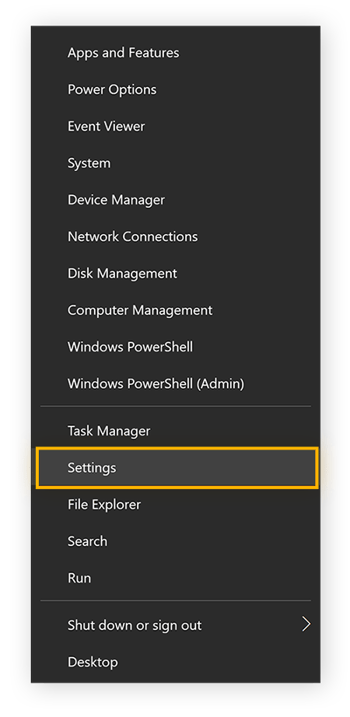
-
Selecteer Netwerk en internet.
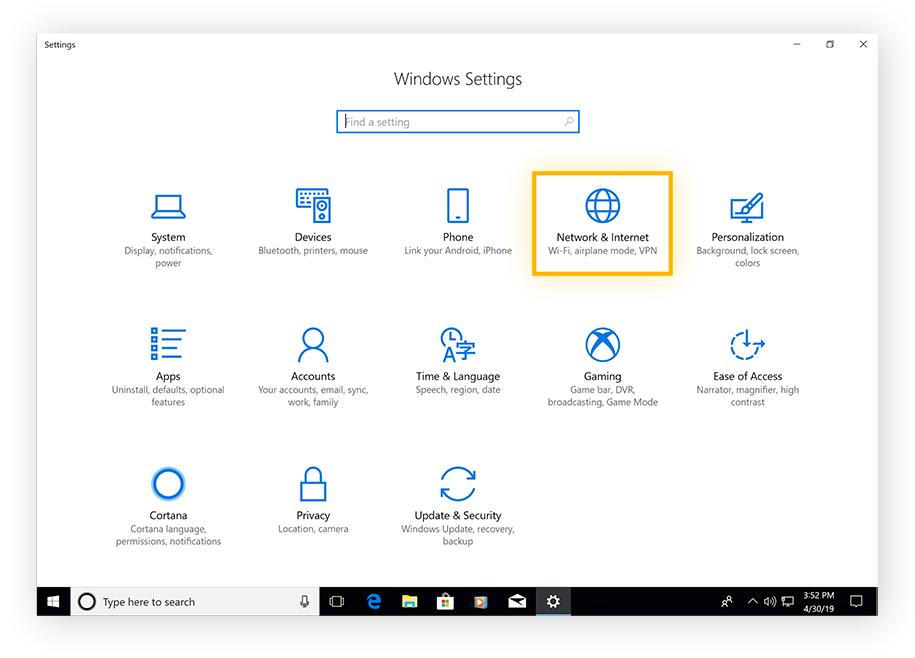
-
Selecteer Wi-Fi in het linkerdeelvenster en klik op Geavanceerde instellingen. (Selecteer voor bekabelde verbindingen Ethernet en klik dan op Netwerkverbinding.) Uw lokale IP-adres wordt in het volgende venster weergegeven.
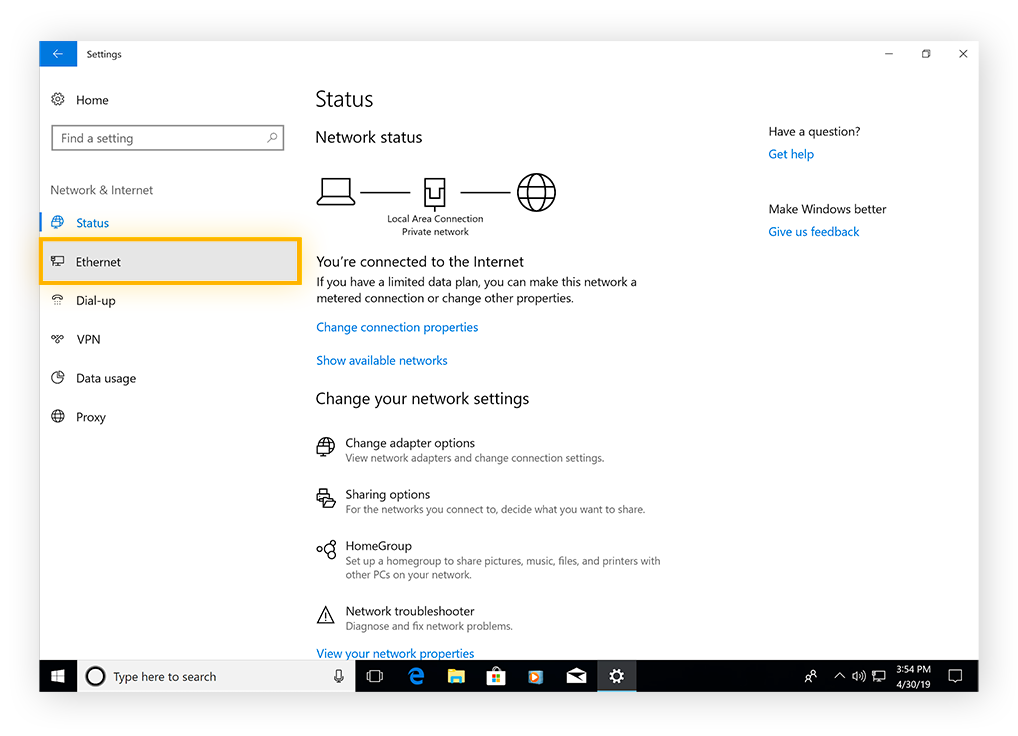
-
Uw lokale IP-adres staat onder IPv4-adres.
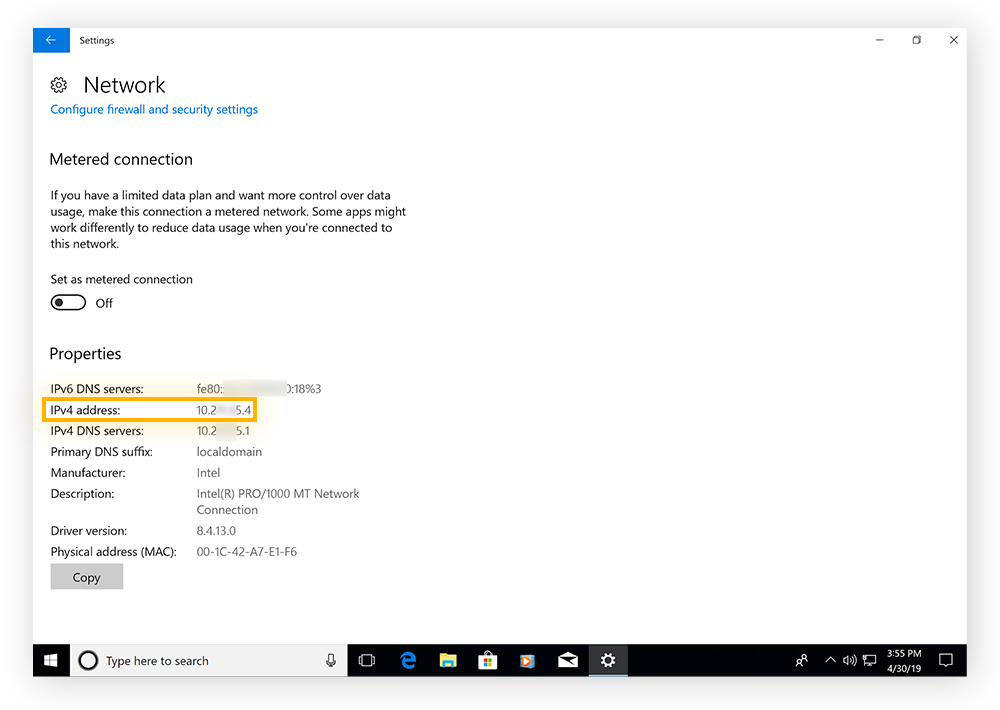
Opmerking: Waarschijnlijk ziet u IPv4 (IP-adres versie 4). Uiteindelijk raken de bruikbare IP-adressen van versie 4 op. Daarom hebben we IPv6 ontwikkeld om alle extra IP-adressen die we nodig zullen hebben aan te kunnen. Raadpleeg onze gedetailleerde gids voor meer informatie over IPv4 versus IPv6.
Uw IP-adres vinden in Windows 8, 8.1 en 7
Als u een oudere versie van Windows gebruikt (Windows 8, 8.1 of 7), kunt u uw lokale IP-adres in drie snelle stappen vinden via de Windows-taakbalk. Ga als volgt te werk:
-
Zoek het pictogram Netwerkverbinding (met de netwerksignaalbalken rechtsonder op het scherm) en selecteer Netwerkcentrum openen.
-
Dubbelklik op Draadloze netwerkverbinding. Klik op LAN-verbinding als u een bekabelde verbinding gebruikt. Selecteer vervolgens Details.
-
Uw lokale IP-adres wordt vermeld bij IPv4-adres.
Kan ik een opdrachtprompt (CMD) gebruiken om mijn IP-adres te zoeken?
Ja, u kunt een opdrachtprompt (CMD) gebruiken om gemakkelijk uw IP-adres te vinden in alle versies van Windows. Het IP-adres van uw opdrachtprompt is uw lokale IP-adres. U kunt uw openbare IP-adres vinden via een IP-checkertool of Google Zoeken.
Zo kunt u uw lokale IP-adres achterhalen via de opdrachtprompt:
-
Klik met de rechtermuisknop op het menu Start van Windows en selecteer Uitvoeren.
-
Typ cmd in het zoekveld en klik op OK.
-
Typ ipconfig in de opdrachtprompt en druk op Enter. Scrol naar IPv4-adres om uw lokale IP-adres te zien.
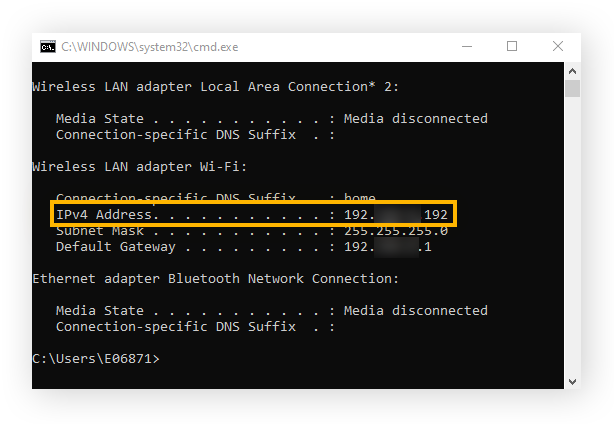
Uw lokale IP-adres achterhalen op een Mac
Zo controleert u uw interne IP-adres op een Mac:
-
Open het Apple-menu en klik op Systeemvoorkeuren.
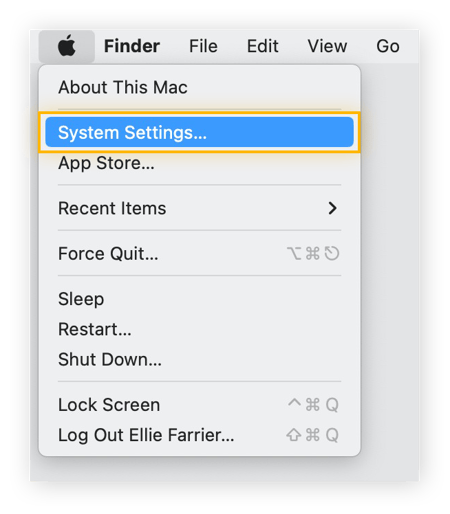
-
Klik op Netwerk in het linkerdeelvenster en selecteer Wi-Fi of Ethernet (voor bekabelde verbindingen).
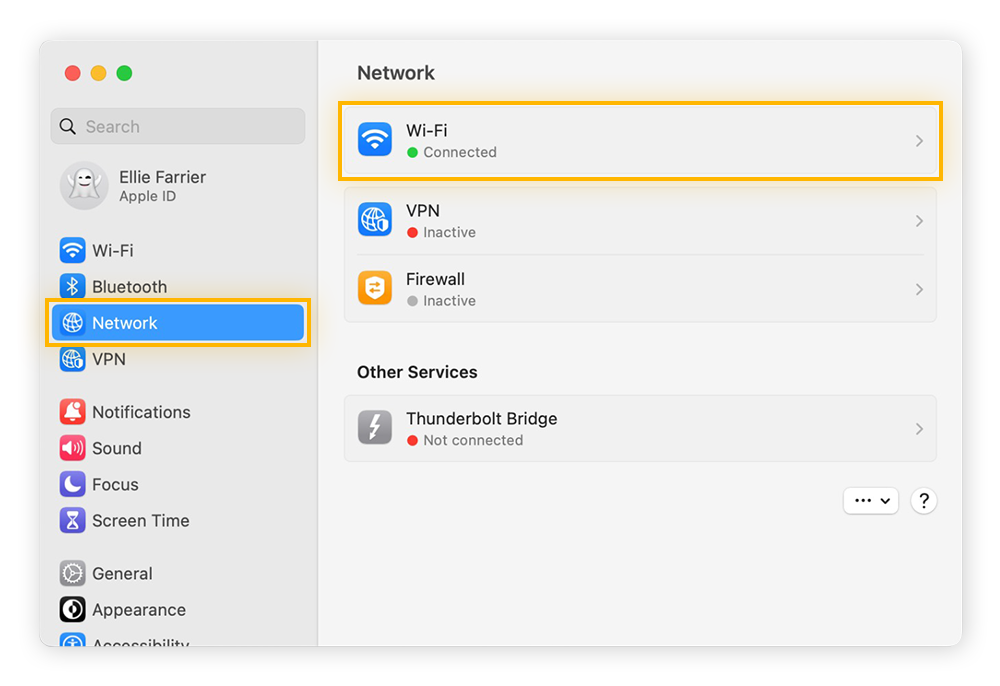
-
Klik op Details naast het netwerk waarmee u bent verbonden.
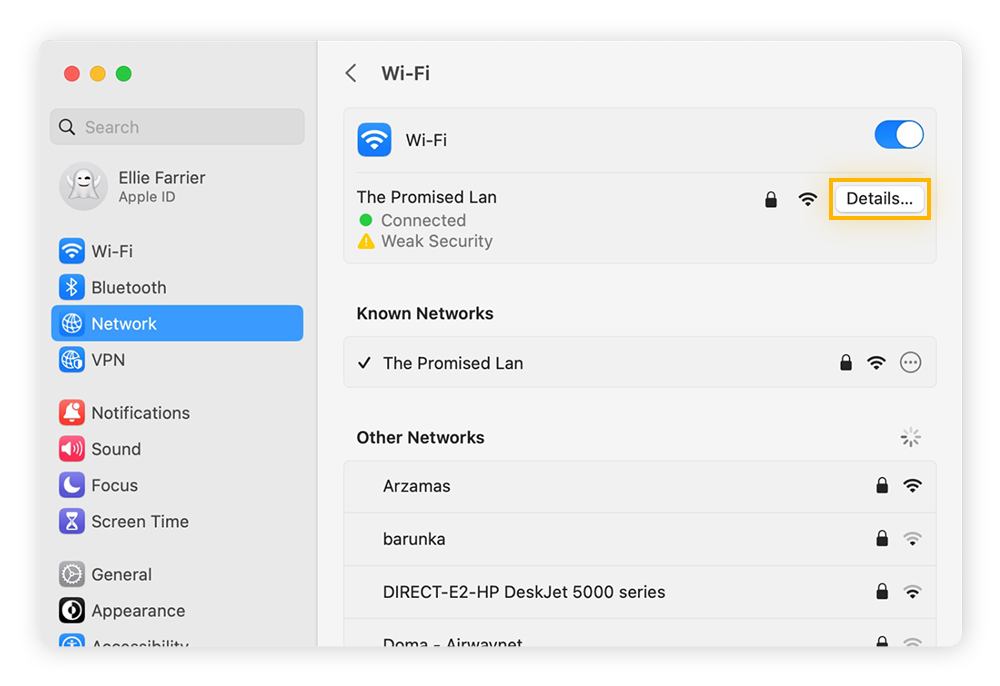
-
Scrol omlaag om het lokale IP-adres van uw Mac te zien.
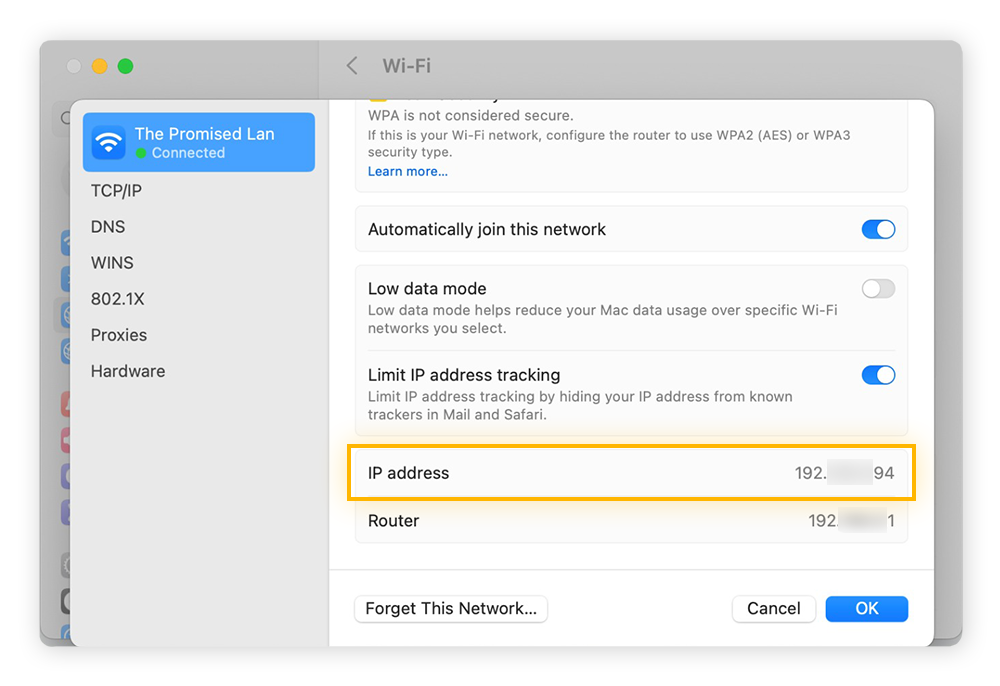
Uw IP-adres achterhalen met behulp van Mac Terminal
U kunt uw lokale IP-adres ook makkelijk op een macOS-systeem vinden via de opdrachtregel ipconfig in Mac Terminal.
-
Open Mac Terminal met behulp van een Spotlight-zoekopdracht of via Ga > Hulpprogramma's.
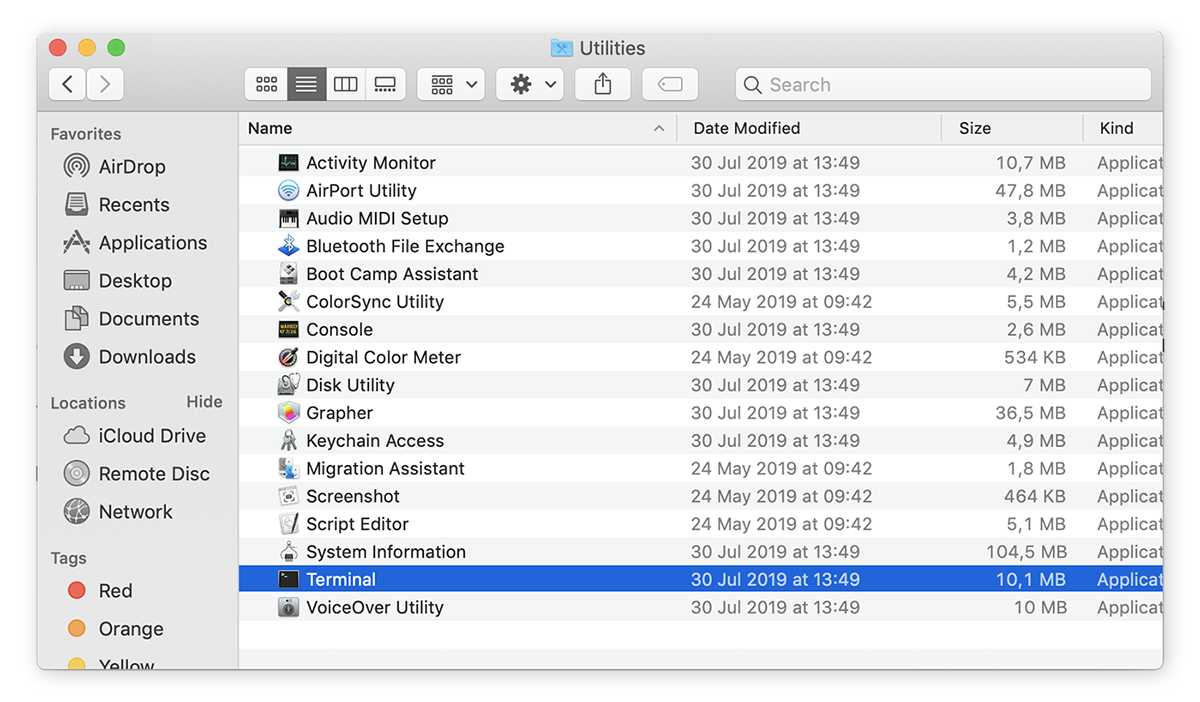
-
Voer een van de onderstaande ipconfig-opdrachten van Mac in om uw lokale IP te vinden.
-
-
Voor bekabelde verbindingen voert u ipconfig getifaddr en1 in Terminal in, waarna uw lokale IP-adres verschijnt.
-
Wilt u uw openbare IP-adres in Mac Terminal zien, typ dan curl ifconfig.me en uw openbare IP-adres wordt weergegeven.
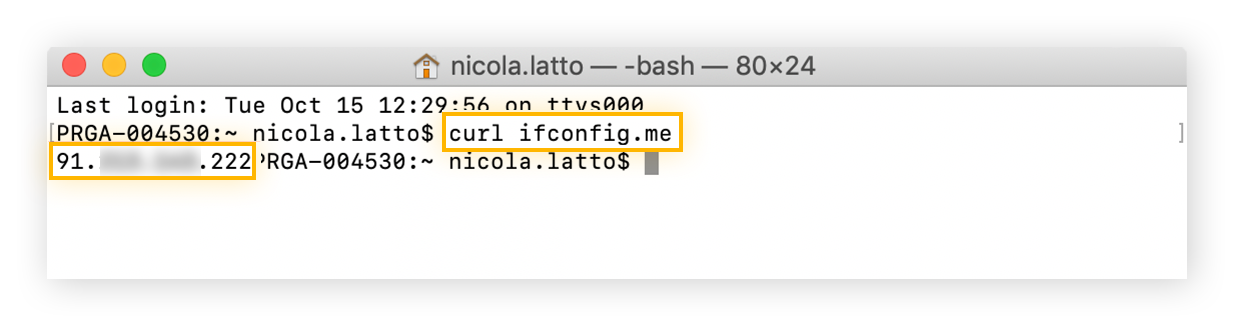
Uw lokale IP-adres vinden op iPhone
Het vinden van uw IP-adres op een iOS-apparaat gaat net zo snel als op andere apparaten. En het opzoeken van een iPhone IP-adres zou op dezelfde manier moeten werken voor de meeste iPhone- en iPad-modellen en iOS-versies.
Zo controleert u het IP-adres van uw iPhone:
-
Open Instellingen op uw iPhone en tik op Wifi. Tik dan op het informatie-icoon (i) naast het netwerk waarmee u verbonden bent.
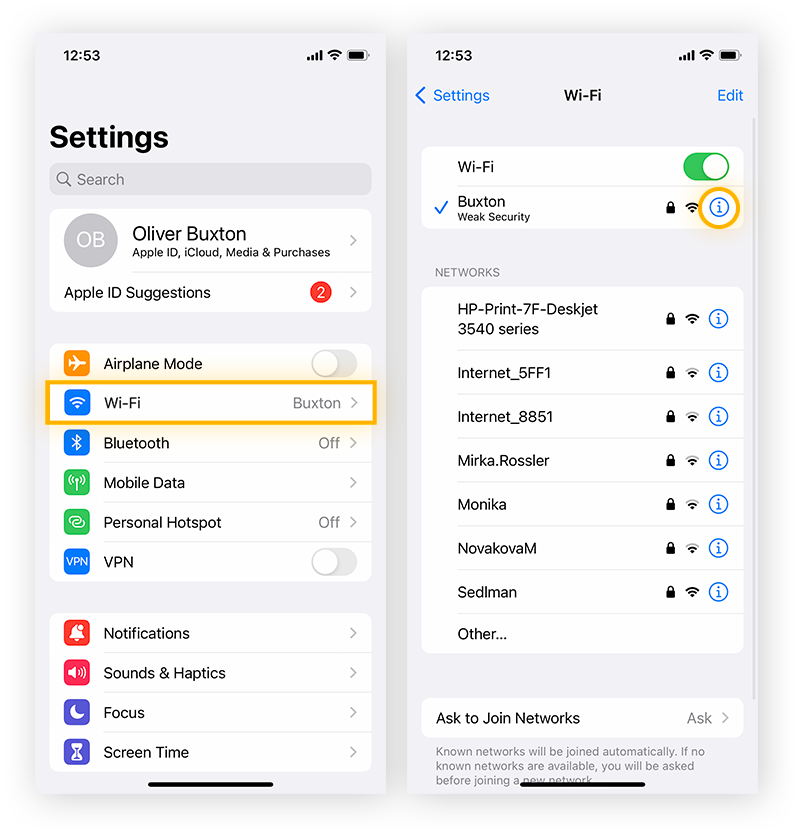
-
Hier ziet u uw lokale IP-adres.
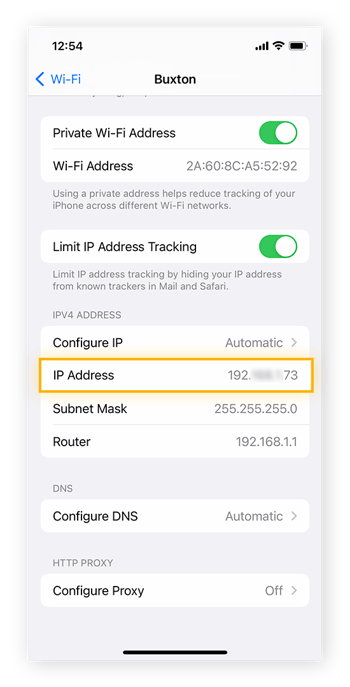
Uw lokale IP-adres vinden op Android
Zo kunt u uw lokale IP-adres achterhalen op een Android-telefoon: We laten u zien hoe u een IP-adres vindt op een Samsung, maar de meeste Android-modellen volgen vergelijkbare stappen. Als u twijfelt, opent u uw Android-instellingen en zoekt u naar 'IP-adres'.
-
Open Android-instellingen > Verbindingen.
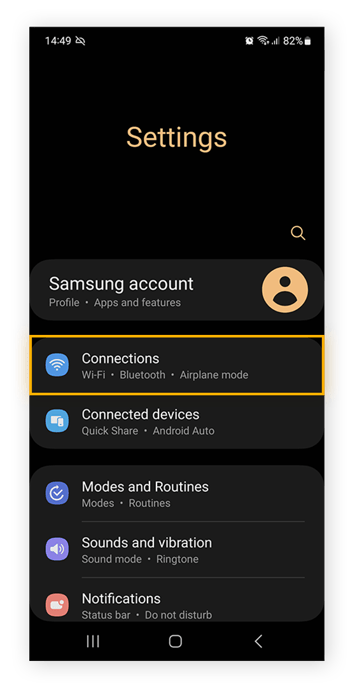
-
Tik op Wifi en selecteer vervolgens Instellingen (het tandwiel) voor het wifinetwerk waarmee u bent verbonden.
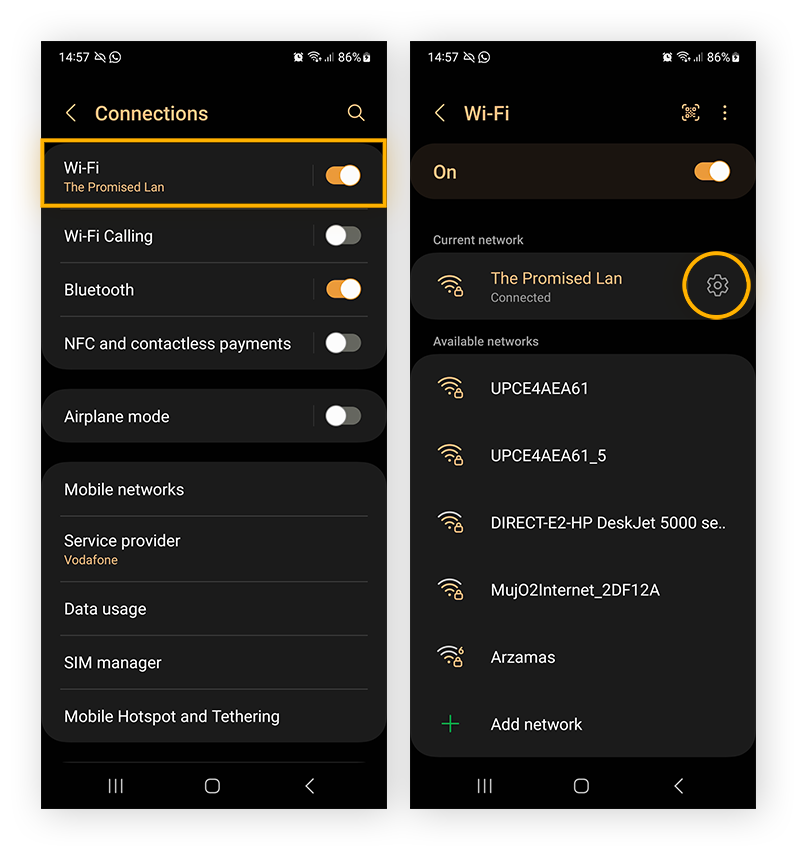
-
Tik op Meer zien en scrol naar uw IP-adres, waar u uw IPv4- en/of IPv6-adres ziet.
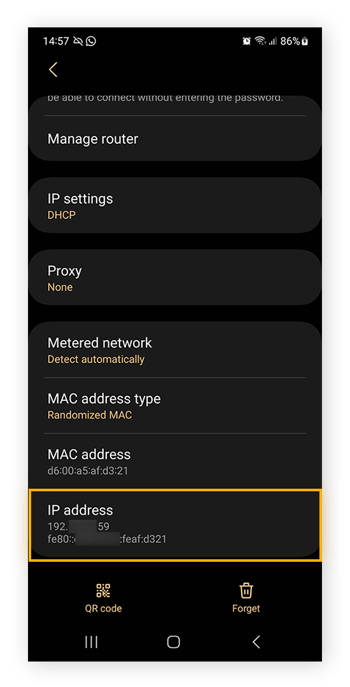
Voorkomen dat pottenkijkers uw IP-adres kunnen achterhalen
Nu u weet hoe u uw IP-adres op elk apparaat kunt vinden, vraagt u zich misschien af hoe makkelijk dat voor anderen is. Helaas is het voor adverteerders, hackers en uw internetprovider eenvoudig om uw openbare IP-adres te identificeren en te gebruiken om uw locatie, browsegeschiedenis en andere digitale sporen te vinden die u tijdens uw internetgebruik achterlaat.
Door uw IP-adres te maskeren, kunt u uw locatie en persoonlijke gegevens verborgen houden. Dat kan probleemloos met een VPN (virtueel particulier netwerk). AVG Secure VPN versleutelt uw verbinding en verbergt uw openbare IP-adres, zodat online trackers uw digitale spoor niet kunnen oppikken. Installeer AVG Secure VPN vandaag nog en geniet van veilig en privé browsen.

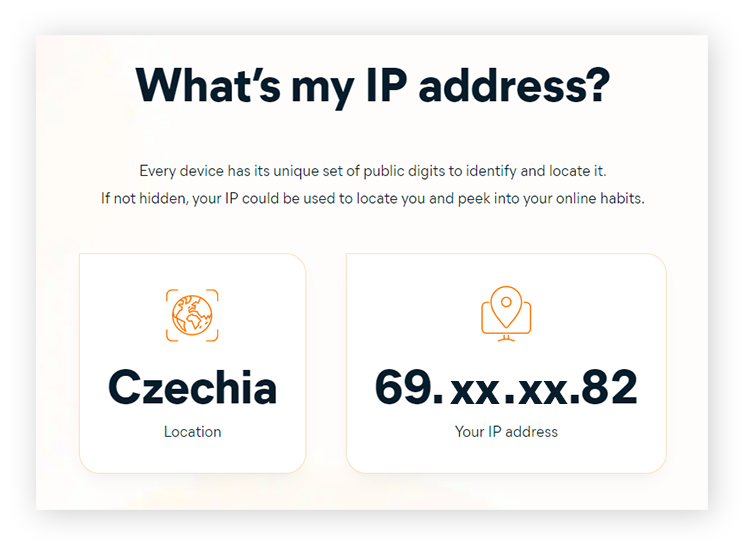 Vind uw openbare IP-adres en algemene locatie met de gratis IP-checkertool van Avast.
Vind uw openbare IP-adres en algemene locatie met de gratis IP-checkertool van Avast.